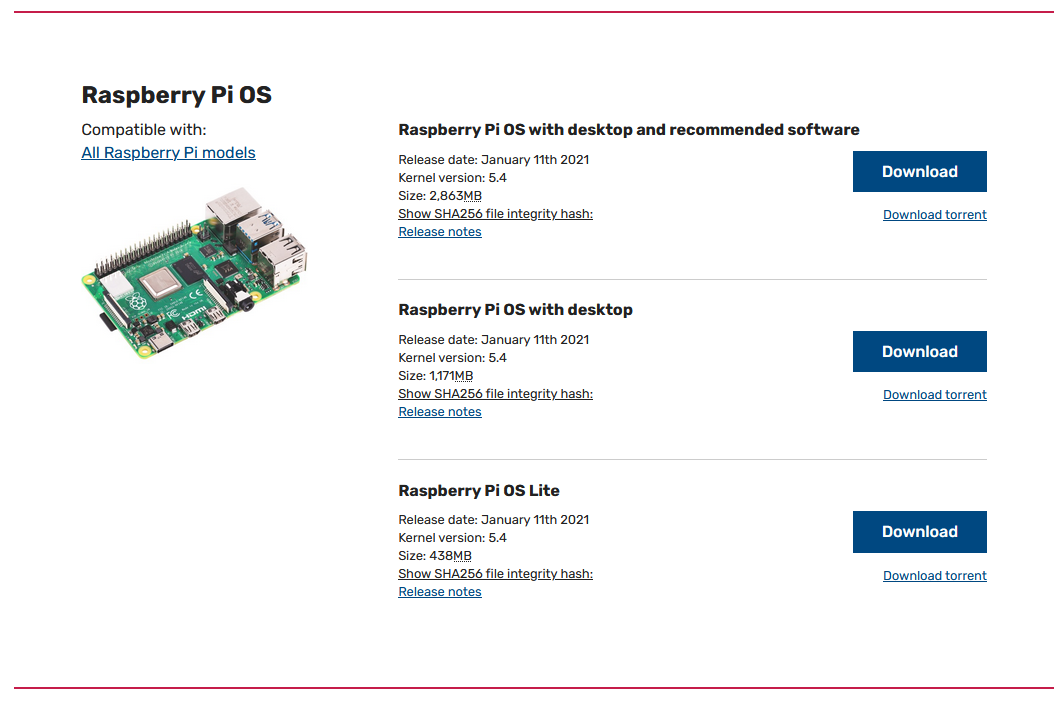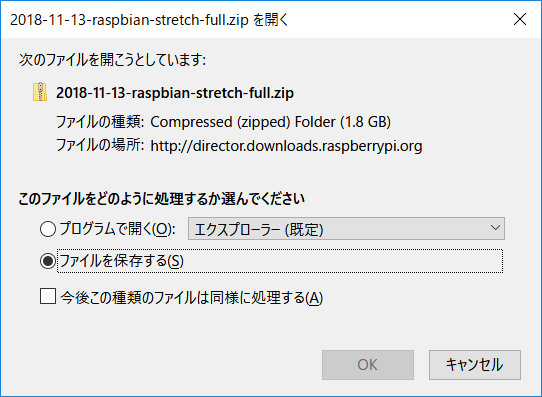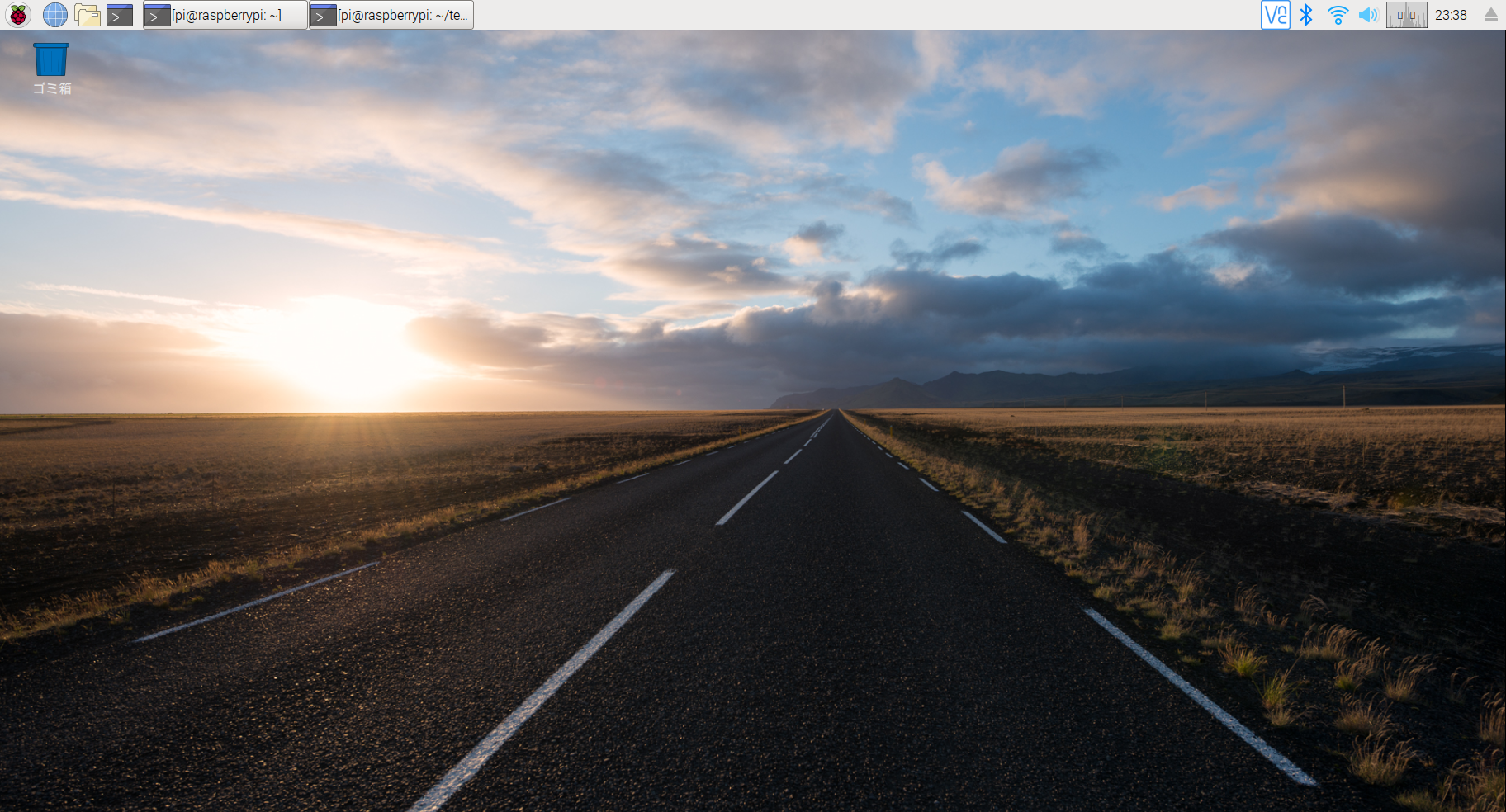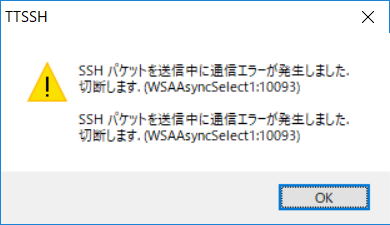【※ 当記事は2020年7月2日時点の情報です】
ペイヴメント(@pavement1234)です。
カメラモジュールを繋いで静止画、動画撮影をしたい。
ひとりごと
RSコンポーネントRaspberry Pi 3 B +マザーボードを動かしてみました。
何だかんだ言って小型の組み込みボードを始めるなら
情報もたくさんあるし、ラズベリーパイが良いと思います。
デフォルトでgcc、python、Scratchとか使える
(PCでクロスコンパイルとかしなくてよい)ので便利です。
Rasbianを入手
Rasbianのサイトを見ると、3種類のダウンロードイメージがあるみたいです。
とりあえず色々試してみたいのでフルパッケージ
(Raspbian Stretch with desktop and recommended software)を選択。
いつもはLinuxのddで書いてますが、
今回Windows10から書くのでZIP版を選んでみました。
ZIPを解凍すると2018-11-13-raspbian-stretch-full.imgが展開されます。
WinDDでSDカードにイメージを書き込みました。
起動できた
HDMIモニタ、マウス、キーボードを繋ぎ、
SDを差し込みRaspberry Pi3のMicroUSB端子に
タブレット充電用のUSBケーブル(5V/2A供給)を接続するとLED点灯。
少しするとモニタに起動メッセージが出てきます。
なんか最初に電圧が足りない(Under-voltage detected!)
みたいなエラーが出ましたがなんとか起動。
いろいろなブログ記事を見ていたら、
Raspberry Pi3は5V/2.5A推奨とか…500mA足りてないですね。
いい感じにデスクトップが起動しました。
なんか初期設定画面が出てた気がしますが、間違えて閉じてしまいました。
初期設定
①無線LAN接続
ウチはモバイルルータなのでEthernetが挿さりません。
従って無線LANでインターネットにつなぎます。
タスクバー右上あたりの電波マークから家のルータのSSIDを指定。
Passphraseを入力すると無線LAN接続できました。
②raspi-config
コンフィグ変更。
$ sudo raspi-config
スクリーンキャプチャがいまいちうまくいかなかったので、文字で書きます。
まずパスワードの変更をしました
(デフォルトのpi/raspberryはあまりに有名なので)。
1 Change User Password→了解→新しいUNIXパスワードを入力してください→新しいUNIXパスワードを再入力してください→了解
次にSSHの有効化をしました。
5 Interfacing Options→P2 SSH→はい→了解→Finish
SSHを有効にしたら無線LANがDisassociate(切断)されたので再度繋ぎました。
SSH接続できない
Windows10からTeraTerm(SSH)でログイン試行。
SSHの接続画面が出てユーザ名、パスワードを入力しますがウントもスンとも。
TeraTermを閉じようとするとこんなエラーが。
結論から言うと、
sudo apt-get update、sudo apt-get upgrade –fix-missingを実行することで解決。
TeraTermからSSH接続したところアッサリ接続OKできました。
なんだか釈然としませんが、結果オーライですね。
とにかくインストールしたらアップグレード、アップデートを忘れずにやりましょう。
$ sudo apt-get update
$ sudo apt-get upgrade –fix-missing
【備考】
UPDATEはうまくいったのですがUPGRADEが途中で失敗するので
–fix-missingを追加指定しました。
最後エラー:タイムアウトしましたとか出ましたが、
もう1回UPGRADEを実行したら
アップグレード:0個、新規インストール:0個、削除:0個、保留:13個。
となったので良しとしました
(細かいことは気にしない)。
【備考2】
SSH接続できないとき、
以下のような対処で接続できるケースもあるそうです。
・/boot/sshファイルを作る(中身は空でOK)
・ラズパイからWindowsへのPINGが通らないときWindowsのファイアウォールを無効化
・Puttyで接続
・IPv6を無効化
$ sudo vi /etc/sysctl.conf
この2行を追加する。
net.ipv6.conf.all.disable_ipv6 = 1
net.ipv6.conf.default.disable_ipv6 = 1
その他
①ロケール
言語:ja(Japanese)
国:JP(Japan)
文字セット:UTF-8
②タイムゾーン
地域:Asia
位置:Tokyo
③キーボード
Model:Happy Hacking Keyboard
Layout:Japanese(JP)
Variant:Japanese(JP)
④無線LANの国
国:JP Japan
カメラをつなぐ
RSコンポーネントRaspberry Pi 3 B +マザーボードにRaspberry Pi カメラモジュール【Raspberry Pi Camera V2】を繋いでみました。
①本体にカメラを接続する
電源を切った状態で
HDMIコネクタ横にあるカメラ接続コネクタの黒いツメを引き上げます。
銀色の配線が見えてる方をHDMIコネクタ側に向けて挿し込みます。
図のように1mmぐらい銀色が出てる感じ
(裏側は青いテープが張られてます)。
黒いツメを押し込みます。これで固定完了。
以降、電源入れてOK
(当たり前ですが電源入れたまま抜き差しすると故障の原因になるみたい)。
②カメラの有効化
raspi-configでコンフィグ変更画面を立ち上げます。
$ sudo raspi-config
カメラを有効化するにはこんな感じ。
5 Interfacing Options→P1 Camera→はい→了解→Finish
③静止画撮影
$ sudo raspistill -o tmp.jpg
raspistillコマンドを打つと5秒後ぐらいに静止画が撮影されます。
しかしピントがボケボケ。
どうもRaspberry Pi Camera V2はピントが遠景に設定されているらしく
調整が必要とのこと。
カメラ調整用の冶具がついており、それでグルグル回してみたところ、
そこそこ近景にピントが合いました。
左回しで近景に、右回しで遠景になるようです。

しかし回すときにカメラのピンが抜けて認識されなくなったり、
ラズパイが固まったり、
最終的にレンズに傷がついてしまいピンクの線が入るようになってしまいました…。
まぁシロート工作なので壊してナンボ。
恐れずに色々やってみます。
④いろいろ撮影
動画はこんな感じ。
上の例でも書いたけど-oで出力ファイルを指定します。
$ sudo raspivid -o tmp.h264
静止画を映しっぱなしにするにはこんな感じ(Ctrl+Cで停止)。
$ sudo raspistill -t 0
他にも色々オプションがあるようで色々試してみます。
最終的には物体認識などをやってみたいところ。
まとめ
RSコンポーネントRaspberry Pi 3 B +マザーボードを動かしてみました。
関連記事(組み込みボード)
【ラズパイ4 】最低限必要なモノとRaspbianインストール手順
【組込Linuxボード】アルテラのDE0-Nano-SoCボードを動かしてみた
【組込Linuxボード】Raspberry Pi 3 Model B Plus Rev1.3を動かしてみた(カメラも動かした)
【組込Linuxボード】Boundary Devices社のSabre Liteボード(i.MX6)を動かしてみた
.png)