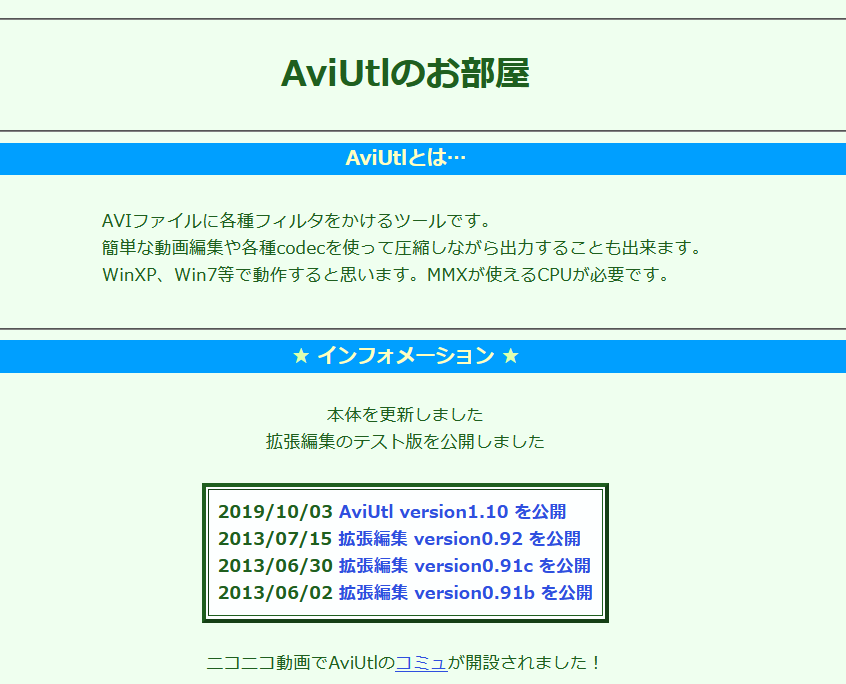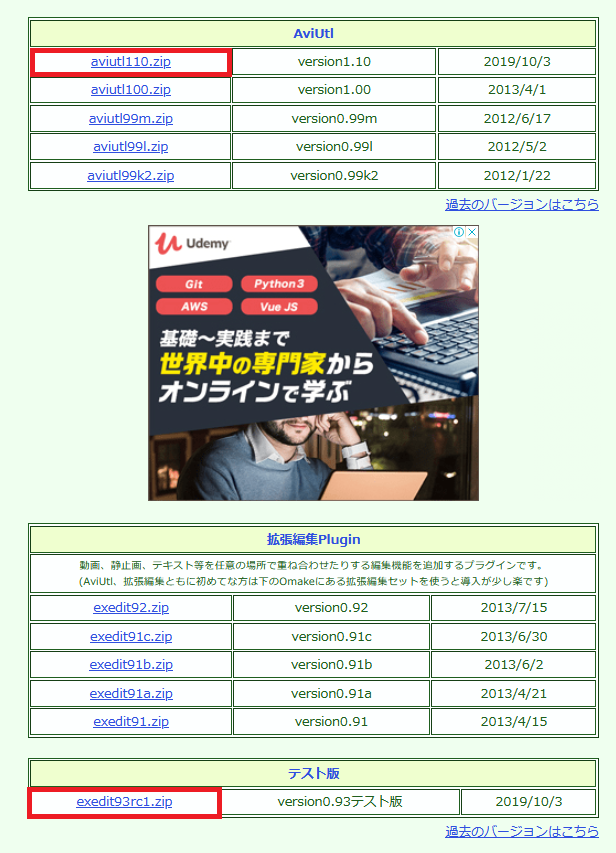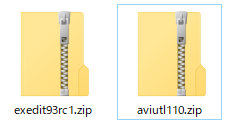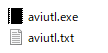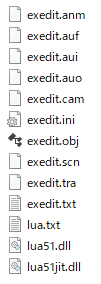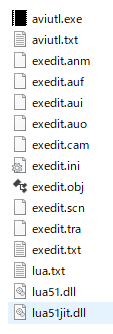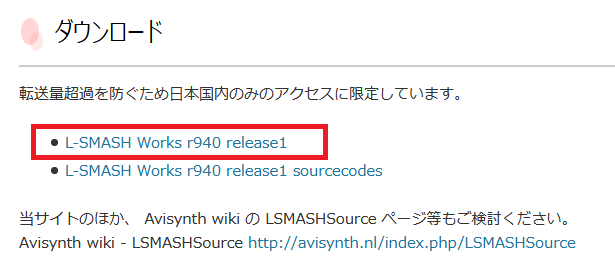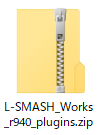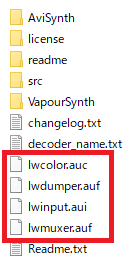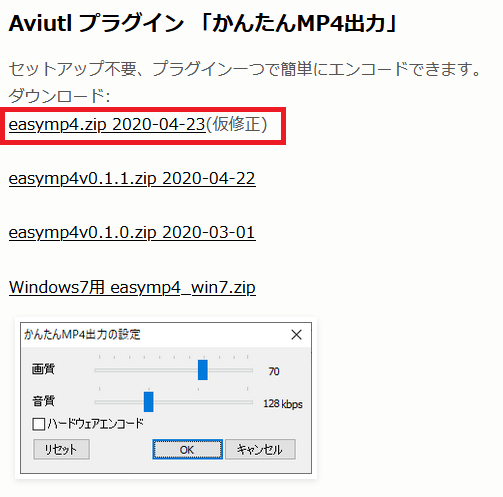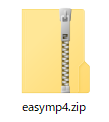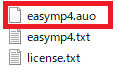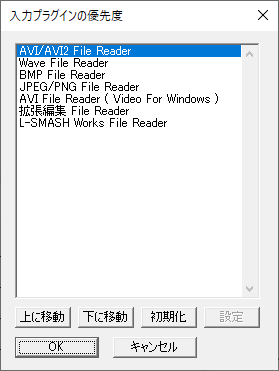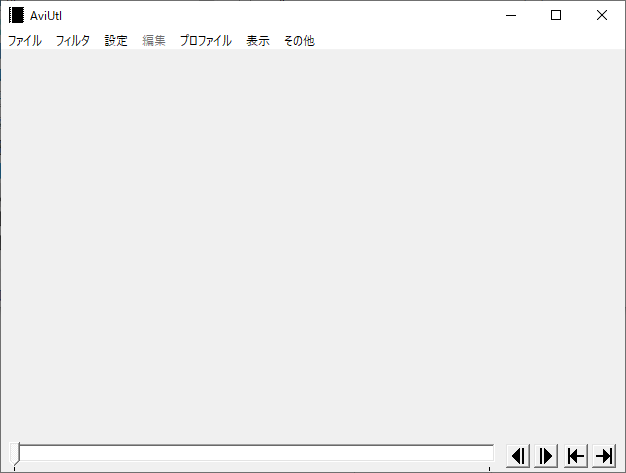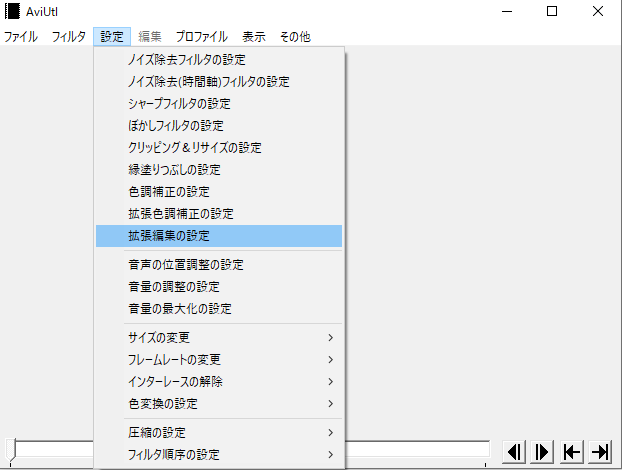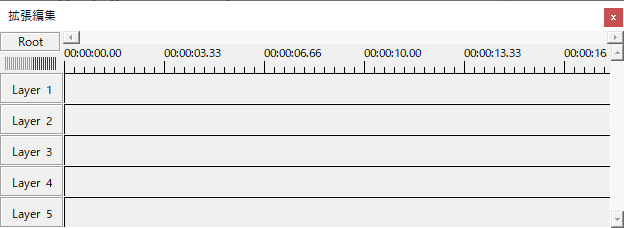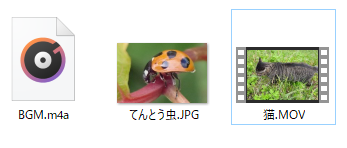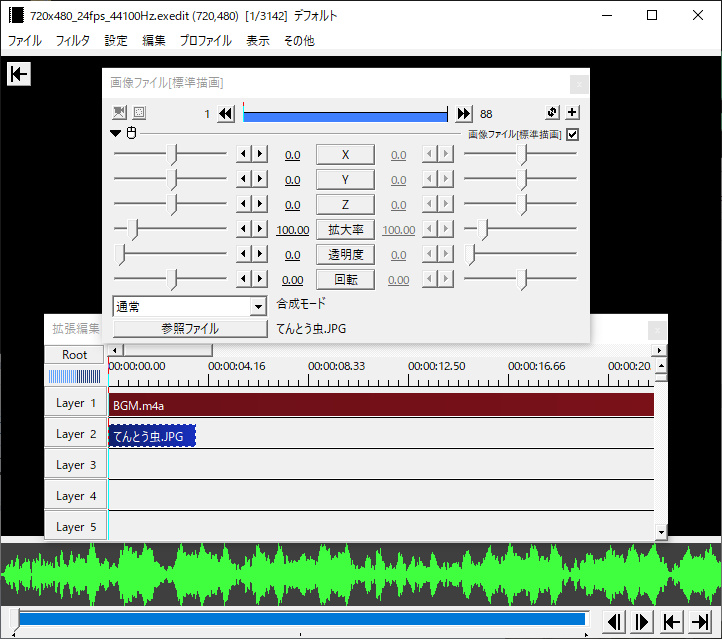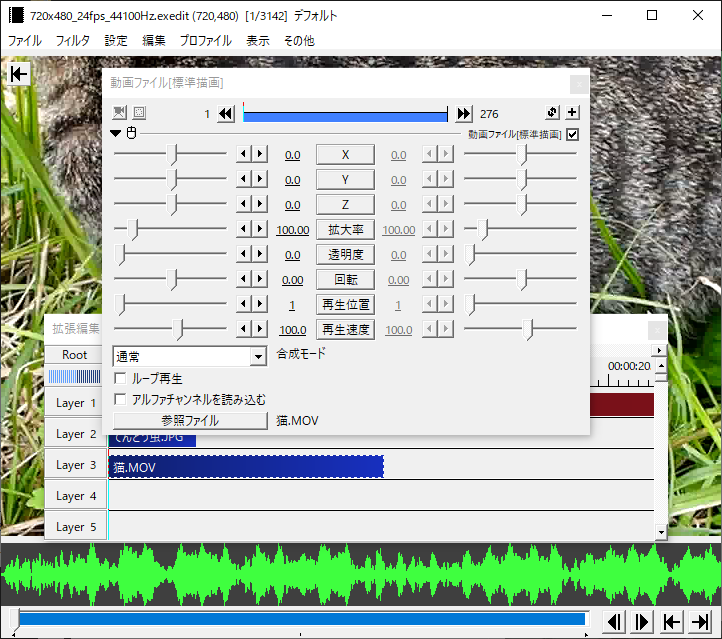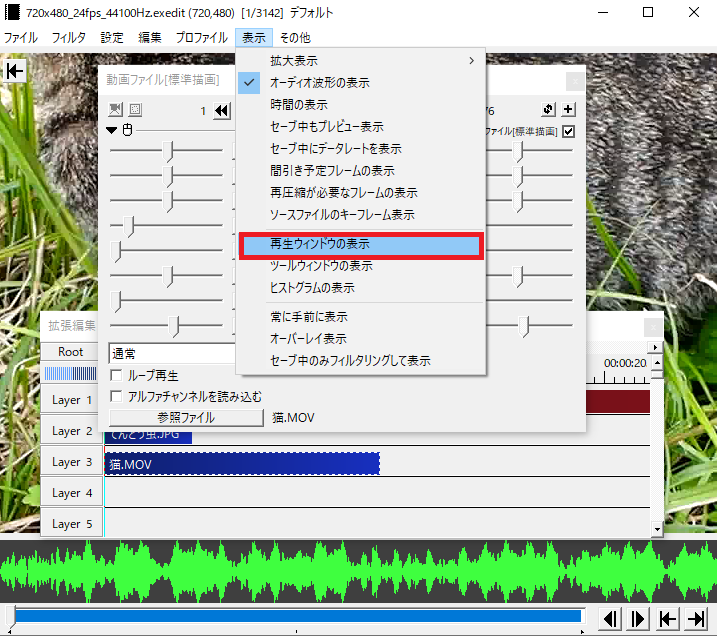【※ 当記事は2020年7月2日時点の情報です】
ペイヴメント(@pavement1234)です。
簡単な使い方を知りたい。
YouTuberに憧れて
Wondershare社のFilmora9(フィモーラナイン)という
動画編集アプリを購入しました。
初心者向けでとても使いやすい反面、
文字装飾とかエフェクトが多くてシンプルな動画が作りにくい。
結婚式のスライドとか作るのにちょうど良い感じ。
Adobe社のPremiere(プレミア)とか
グラスバレー社(旧カノープス社)のEDIUS(エディウス)とか
サイバーリンク社のPowerDirector(パワーディレクター)とか
色々あるのですが、どれが良いか迷ってしまうと思います。
シンプルな動画を作りたいだけなら
AviUtlという有名なフリーソフトがあります。
1997年から開発されていて、いまだにUPDATEされており、
プラグインが豊富で高度な編集も出来るのでお薦めです。
インストール
①AviUtlのお部屋に行く
ここに行きます。
≫AviUtlのお部屋
②本体と拡張編集プラグインをダウンロード
赤枠のファイルをダウンロードしてください
(2020年5月時点の最新版はコレ)。
③ZIPファイルを展開する
本体と拡張編集プラグインのZIPファイルを展開。
それぞれこういうファイルが格納されている。
④aviutlというフォルダを作り、
本体と拡張編集プラグインのファイルをコピーする
要はこういうことです。
⑤aviutlフォルダをProgram Files(x86)に移動する
必須ではないですが
「C:\Program Files (x86)\aviutl」に移動しておくと良いです。
(置いた場所を忘れないようにするためです)。
⑥入力プラグインのインストール
aviutlは初期状態で
静止画(JPG、PNG、BMPなど)、
動画(AVI)、
音声(WAV)しかサポートしていないので
入力プラグイン(L-SMASH Works)を足します。
入力プラグインを足すことで、
動画(.mp4 .flv .mov .wmv .asf .mkv .webm .mpg .m2tsなど)、
音声(.mp3 .ogg .wma .m4a .flac .aif .aac他)
など、使えるフォーマットが増えます。
このページに行きます。
赤枠のファイルをダウンロードします。
ダウンロードしたらZIPを展開します。
aviutlフォルダ配下に「Plugins」というフォルダを作り、
「kwcolor.auc」「lwdumper.auf」「lwinput.aui」「lwmuxer.auf」をコピーします。
要はこういうことです。
aviutl
└Plugins
├kwcolor.auc
├lwdumper.auf
├lwinput.aui
└lwmuxer.auf
⑦出力プラグインのインストール
aviutlは初期状態でAVIしか出力できないので
MP4を出力できるプラグインをインストールします。
このページに行きます。
≫Aviutl プラグイン
赤枠のファイルをダウンロードします。
ダウンロードしたらZIPを展開します。
aviutlフォルダ配下に「Plugins」というフォルダを作り、
「easymp4.auo」をコピーします。
要はこういうことです。
aviutl
└Plugins
└easymp4.auo
⑧読み込み可能な拡張子を増やす
これを開きます。
aviutl
└exedit.ini
追加したい拡張子と形式を追記します
私は.m4a(音声)と.mov(動画)を使いたいので
赤字の行を追加しました。
[extension]
; 拡張子とメディアオブジェクトの種類を関連付けます
.m4a=音声ファイル
.mov=動画ファイル
.avi=動画ファイル
.avi=音声ファイル
.mpg=動画ファイル
.mpg=音声ファイル
.mp4=動画ファイル
.mp4=音声ファイル
.flv=動画ファイル
.flv=音声ファイル
.dv=動画ファイル
.bmp=画像ファイル
.jpg=画像ファイル
.jpeg=画像ファイル
.png=画像ファイル
.gif=画像ファイル
.wav=音声ファイル
.mp3=音声ファイル
.txt=テキスト
[script]
dll=lua51.dll
jit=lua51jit.dll
もし、それでもコンテンツが読み込めない場合、
メニューから「ファイル」→「環境設定」→「入力プラグイン優先度の設定」を開き、
L-SMASH Works File Readerを一番下に移動します。
以下の状態がデフォルトですので
困ったらこれと同じにしてください。
簡単な使い方
①起動
aviutl.exeを実行すると、
こういう画面が開きます。
②タイムラインを開く
メニューから「設定」→「拡張編集の設定」を選択すると。
タイムラインが開きます。
ここに音声、動画、静止画などのコンテンツをドロップすることで
編集できるようになります。
③コンテンツをドロップ
音声(BGM.m4a)、
静止画(てんとう虫.jpg)、
動画(猫.mov)のコンテンツを用意しました。
これをタイムラインにドロップします。
まず音声(BGM.m4a)をLayer 1にドロップしようとすると、
新規プロジェクトの作成という画面が出てくるので
「読み込むファイルに合わせる」にチェックを入れ
「OK」をクリックすると、
音声ファイルが読み込まれます。
こんな風になります。
次に静止画(てんとう虫.JPG)をLayer2にドロップします。
最後に動画(猫.mov)をLayer3にドロップします。
④再生
メニューから
「表示」→「再生ウィンドウの表示」を選択。
再生画面が出てきます
Playボタン、Pauseボタン、Stopボタン、Volume、スライダーなどが使えます。
⑤動画出力(エンコード)
メニューから
「ファイル」→「AVI出力」を選択します。
ファイル名を入れて「保存」を押すと、
音声、静止画、動画をMIXしたAVI動画が生成されます。
出力プラグインを入れているのでMP4でも出力できます。
メニューから「ファイル」→「プラグイン出力」→「かんたんMP4出力」を選びます。
ファイル名を入れて「保存」を押すと、
音声、静止画、動画をMIXしたMP4動画が生成されます。
AVIが3.5GB(非圧縮)であるのに対し
MP4は16MB(圧縮)。
かなり軽くなりました
拡大したり大画面に表示したりすると差分があるのでしょうけど、
シロート目には違いがわかりませんでした。
まとめ
AviUtlを使うために必要最低限の内容をご紹介しました。
次回はAviUtlの編集テクニックをご紹介する予定です。
-1024x720.png)