【※ 当記事は2020年7月2日時点の情報です】
ペイヴメント(@pavement1234)です。
NXP(Kinetis)のマイコン評価ボードの使い方を知りたい。
まずは写真撮影
まず箱はこんな感じ。
NXPの純正ボードです。
内容物は基板とUSBケーブルのみ。
裏側。
Freescaleのマークがカッコいい。
表はこんな感じ。
USBが2ポートあります。
間にリセットボタンがついてます。
FRDM-KL25Zとは?
FRDM-KL25ZはMKL25Z128VLK4が搭載されています。
【MKL25Z128VLK4とはどんなCPUか?】
CPU=ARM Cortex-M0 Core 48Mhz
RAM=16KB
ROM(Flash)=128KB
INTERFACE=SPI x 2, I2C x 2, UART x 3, PWM x 6, ADC x 6, タッチセンサー, GPIO
【FRDM-KL25Zボードの各種機能】
MMA8451Q – 3軸加速度センサー
RGB LED – PWMポート制御可能
静電容量タッチセンサー
mbedのサイトに日本語紹介ページがあり、
まずはそこを読むと良さげです。
GettingStartedがありますがmbed向けに誘導されていく感じなので、
書いてある通りに進めるのはSTOPしました。
開発環境構築
①開発環境(IDE)をダウンロード
NXPのホームページから、
Kinetis Design StudioもしくはMCUXpressoが選べるみたいです。
ちょっと調べたらMCUXpresso概要と当面の開発方法というページを発見。
LPCXpressoとKenetis Design Studioが統合されて、
MCUXpressoになったみたい。
今回はMCUXpressoを選んでみます。
MCUXpressoからDownloadページに行き、
ユーザ名・パスワード(事前登録必要。個人でも登録可能)を入力。
Licence Agreementで「I Agree」をクリックすると
以下の画面が出てきてLinux、Mac、Windowsから選べます。
今回はWindowsのインストーラをダウンロード。
※結局、Eclipseベースの開発環境であることには変わりないので、
近々メーカーの標準品に頼らず
EclipseのC/C++統合開発環境を構築しようと思っていますが、今回はパス。
②MCUXpresso(IDE)をインストール
MCUXpressoIDE_10.3.1_2233.exeをダブルクリック
「I Accept…」を選択して「Next」をクリック。
「Next」をクリック。
「Next」をクリック。
「Next」をクリック。
「Next」をクリック。
「Next」をクリック。
「Install」をクリック。
インストール中。
途中でこういうのがいっぱい出てくるので
「インストール」を都度クリックします。
「Next」をクリック。
「Finish」をクリック。
③MCUXpresso(IDE)を起動
デスクトップのショートカットをダブルクリック。
スプラッシュ画面が表示されます
こんな警告が出たので
「アクセスを許可する」をクリックしました。
ワークスペースの場所を聞かれるので、
そのままで良ければ「Launch」をクリック。
場所を指定したいなら「Browse」をクリックし
フォルダ選択し「Launch」をクリック。
またこんなん出たので
「アクセスを許可する」をクリック。
Eclipseの起動直後画面。
④MCUXpresso Config Tools – Pins, Clocks, Peripherals
MCUXpresso Config Toolsに行き「ダウンロード」を選択。
Windows 64bit版を選択。
ライセンス許諾が出てくるので「I Agree」を選択。MCUXpresso_Config_Tools_v5_x64.exeがダウンロードされるのでダブルクリック。
インストーラが立ち上がるので「Next」をクリック。
「Next」をクリック。
「Next」をクリック。
「Next」をクリック。
「Install」をクリック。
何か警告が出るが「はい」を選択するとインストール開始。
「Finish」を選択。
⑤SDKを作る
MCUXpressoはSDK BuilderというWEBアプリから
SDKを生成してダウンロードするみたいです。
まずSDK Builderにアクセスし「Select Development Board」を選択。
NXPアカウントでログインすると、
こんな感じに開発ボード選択画面が出てきます。
「Board」→「Kinetis」→「FRDM-KL25Z」を選択すると、
ボードの写真とか出てきます。
「Build MCUXpresso SDK」をクリック。
「Add Software component」をクリック。
「Select All」を選択し
「Save Changes」をクリック。
SDK Builder画面に戻り
「Download SDK」をクリック。
EULAが出てくるので「I Agree」をクリック。
ZIPファイルがダウンロードされます。
ZIPファイル(SDK_2.2.0_FRDM-KL25Z .zip)を展開します。
SDKをどこに配置すればよいかわからないので、適当に「C:\nxp\SDK\SDK_2.2.0_FRDM-KL25Z」というフォルダに置いてみました。
IDEを立ち上げて右上のDevelopアイコンをクリックすると
開発者向けビューになります。
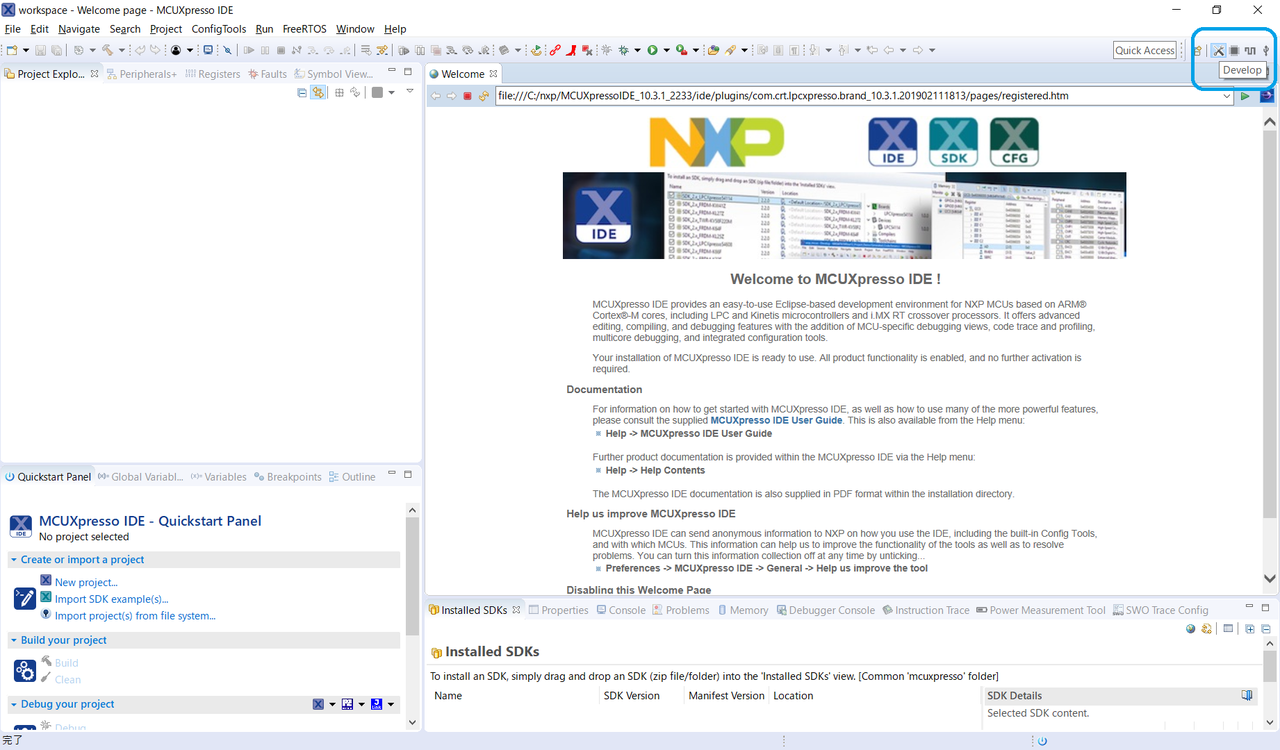
画面の下の方に「Installed SDKs」というペインがあるので
「Open SDK handling preferences page」をクリック。
画面の下の方に「Installed SDKs」というペインがあるので
「Open SDK handling preferences page」をクリック。
「Recreate and reload part support info.」をクリックすると
SDKが読み込まれました。
⑥基板とPCを繋いでみる
USBコネクタが左に来る方向から見て、
手前のUSB mini BとPCを接続します。
ギラギラLEDが点灯しています。
⑦デバッグしてみる
IDEから「File」→「New」→「Project」を選択するとこんな画面が出るので
「New C/C++ Project」を選択し「Next」をクリック。
インポート済みの「MKL25Z128xxx4」を選択し「Next」をクリック。
「Device Packages」から「MKL25Z128VLK4」を選択。
さらに「driver」「CMSIS driver」「utilities」を「Select All」し
「Next」をクリック。
「Finish」をクリック。
プロジェクトが生成されました。
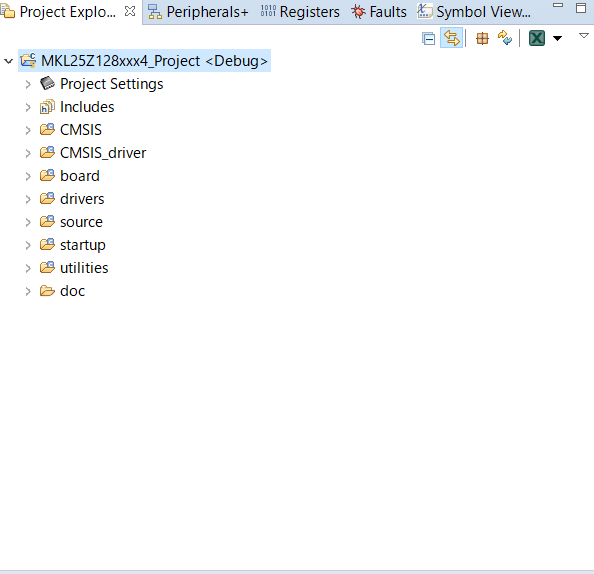
「Project」→「Build All」をクリック。
ビルドが始まります。
Start debugging project ‘MKL25Z128xxx4_Project’ with the active build configuration」をクリック。
こんなん出てくるので「OK」をクリック。
デバッグが開始されmain関数でブレークしました。
「Run」→「Resume」をクリックするとプログラムが実行され
「Hello World」がコンソールに表示されました。
詳細は不明ですが
MKL25Z128xxx4_Project PE Debug [GDB PEMicro interface debugging]と表記されており、
どうやらGDBで動作してるみたい。
まとめ
Eclipseってやれることが多すぎて、いつもよく分からなくなります。
今回もなんとかデバッグまでたどりつきましたが、
何か設定を変更したりすると動かなくなりそう。
もう少しEclipseに詳しくなりたいものです。
とりあえずデバッグはできそうなので色々試してみようと思います。
関連記事(マイコン)
【MCUXpresso】NXP製マイコンの開発環境(LPCXpresso1104編)
【マイコン】NXP(Kinetis)のマイコン評価ボードFRDM-KL25Zの使い方
【マイコン】Eclipseをnpm、xgmでインストールしてみた
【マイコン】STM32F446 Nucleo-64を動かした
【マイコン】C-FIRSTを試してみた
の-マイコン評価ボード-FRDM-KL25Zの使い方-1024x720.png)




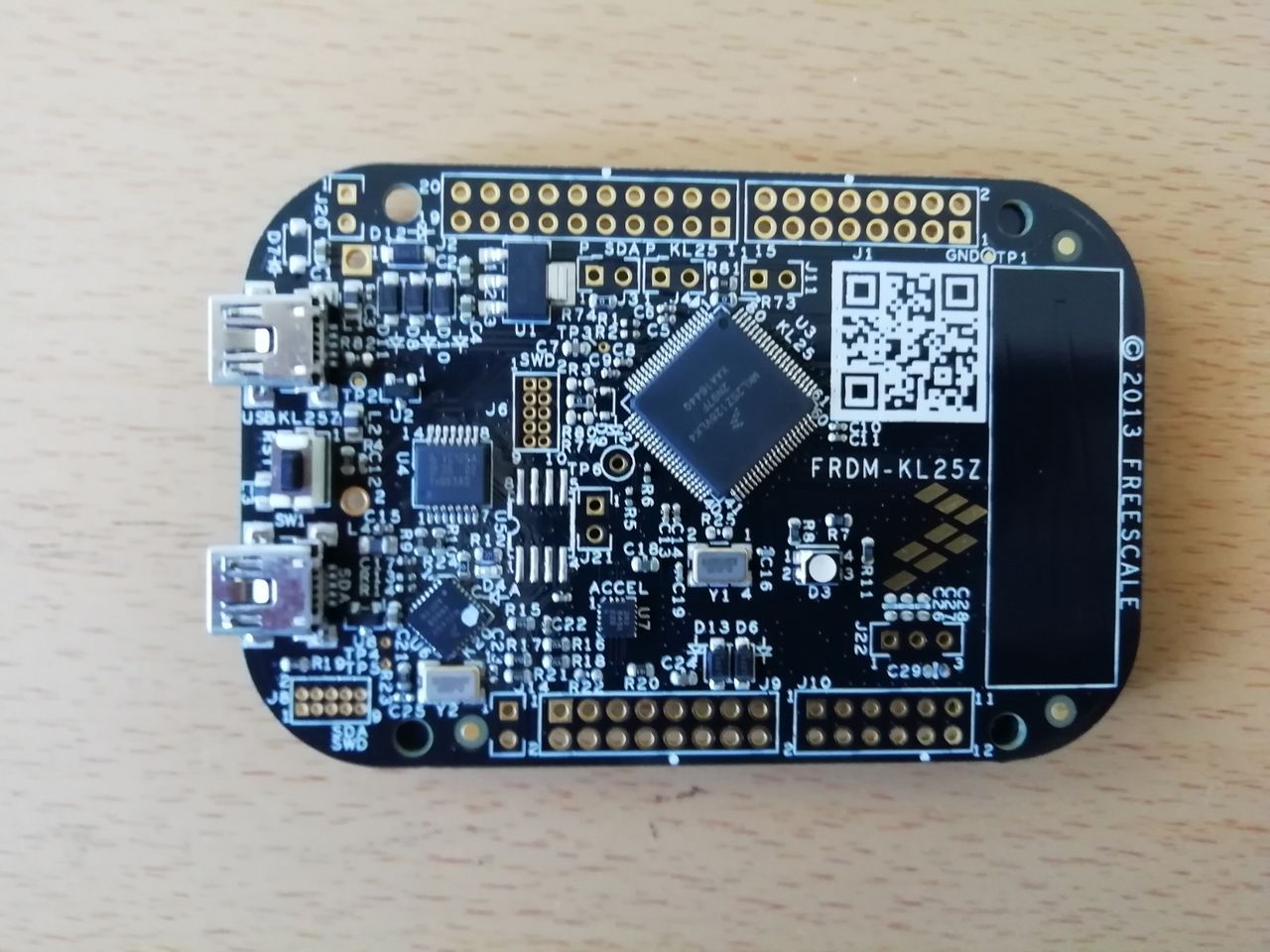
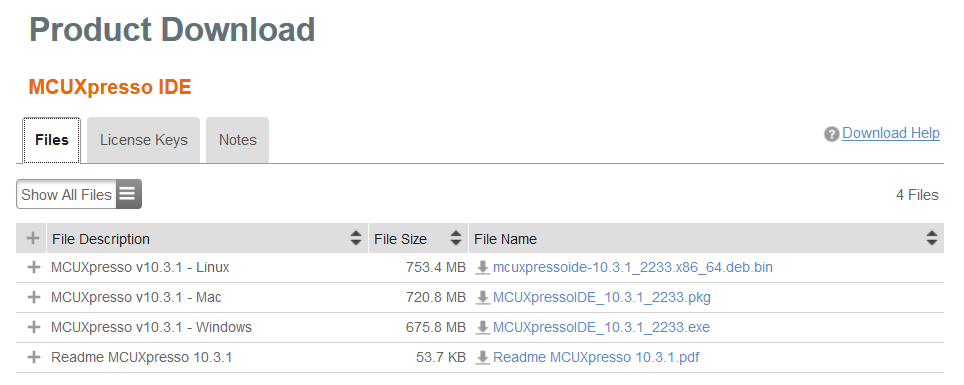
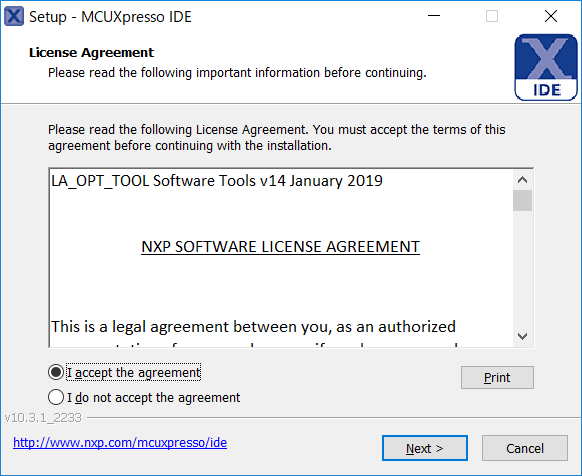
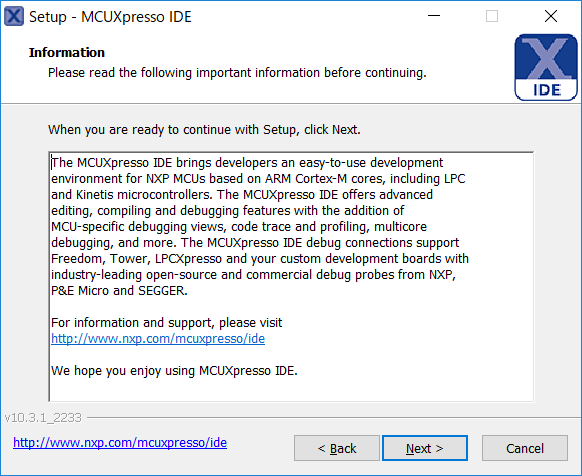
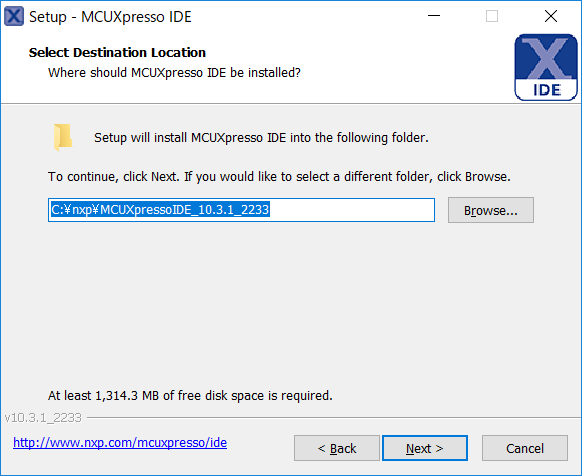
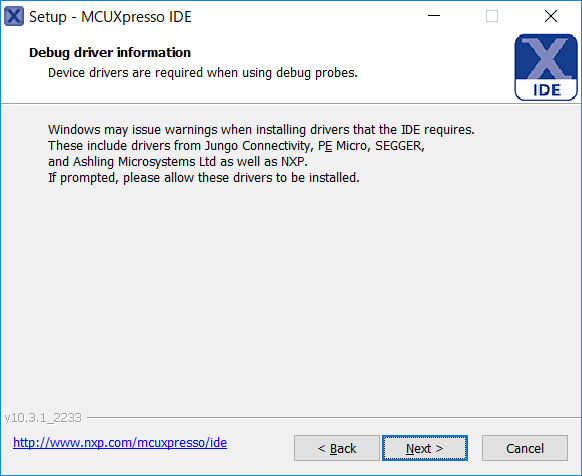
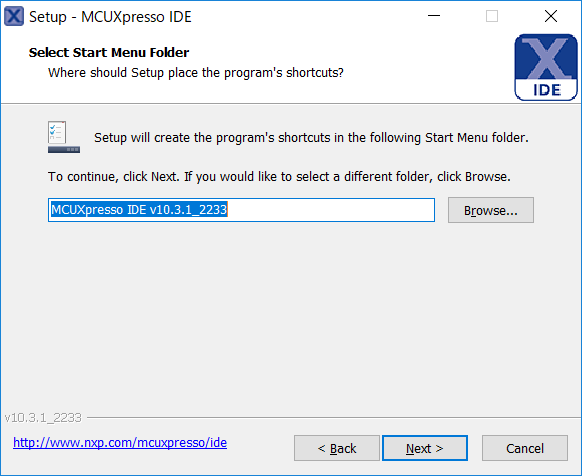

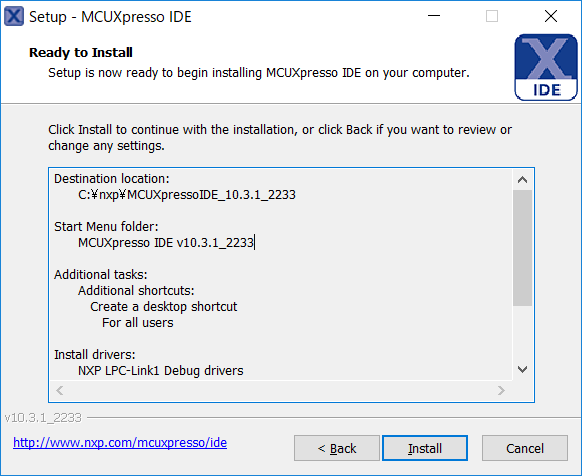
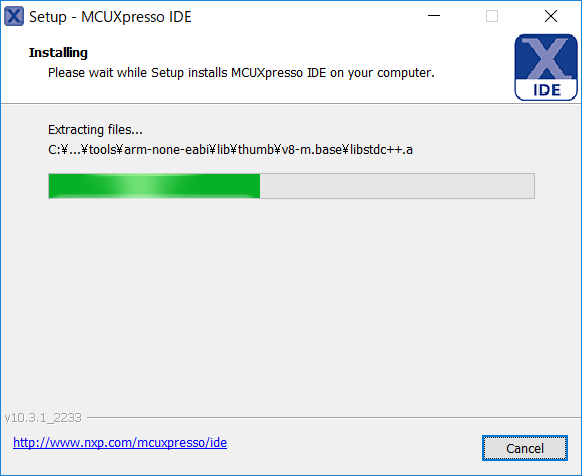


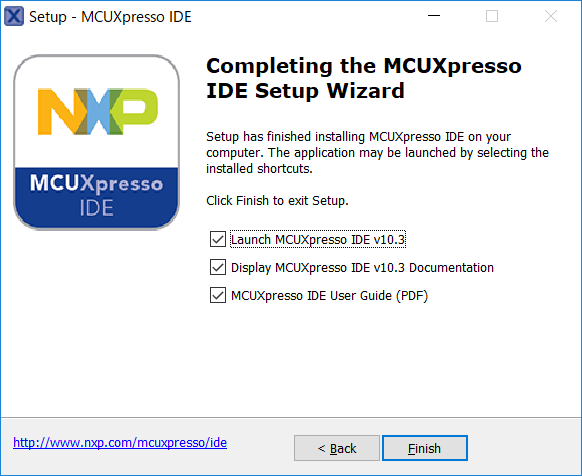



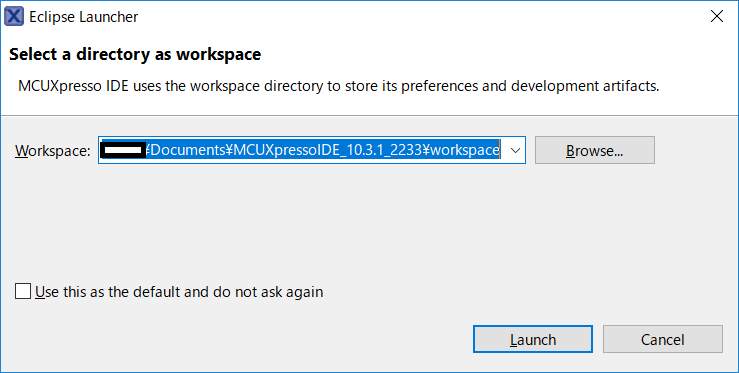
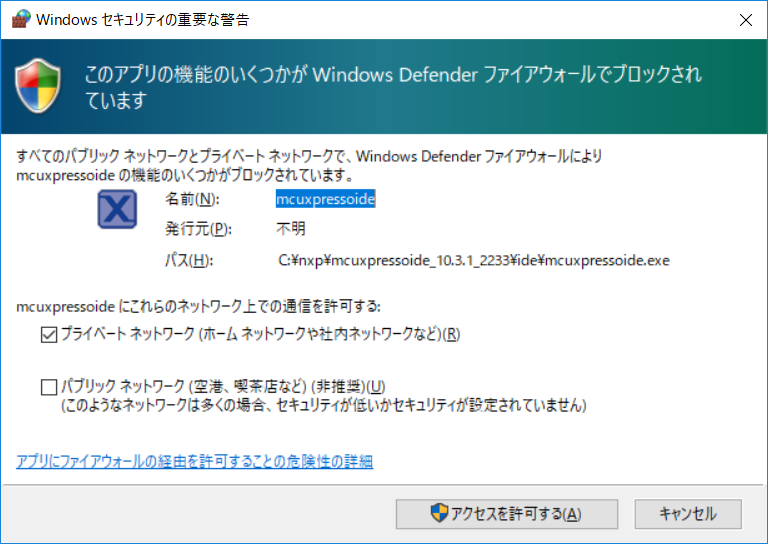
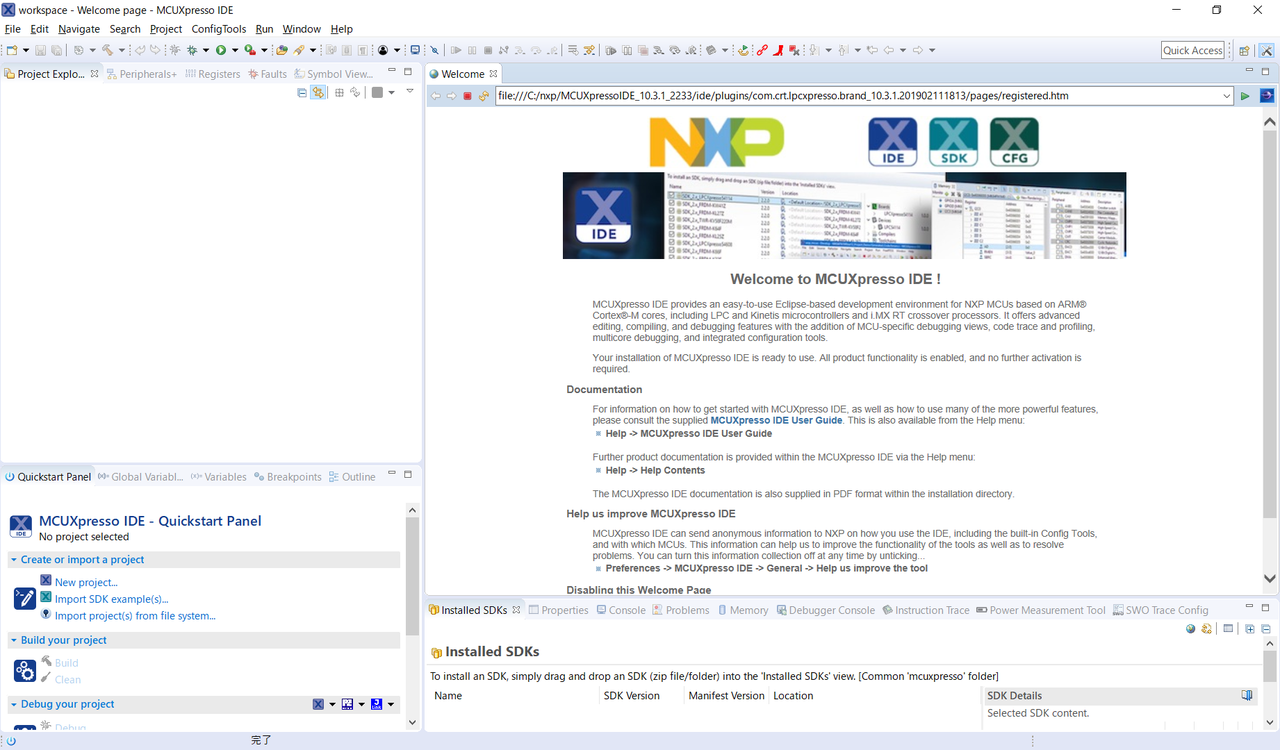

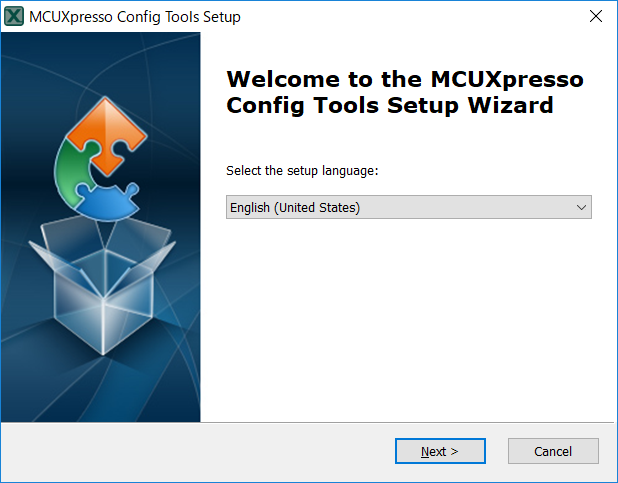
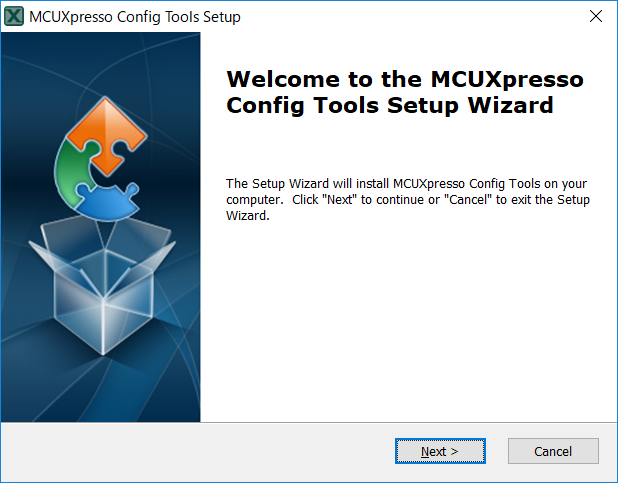
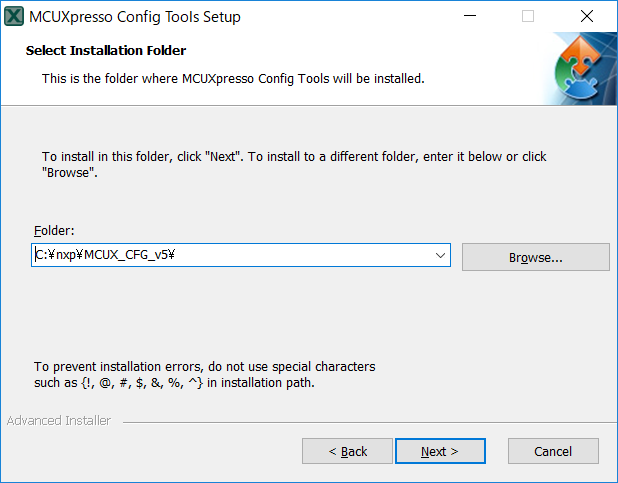
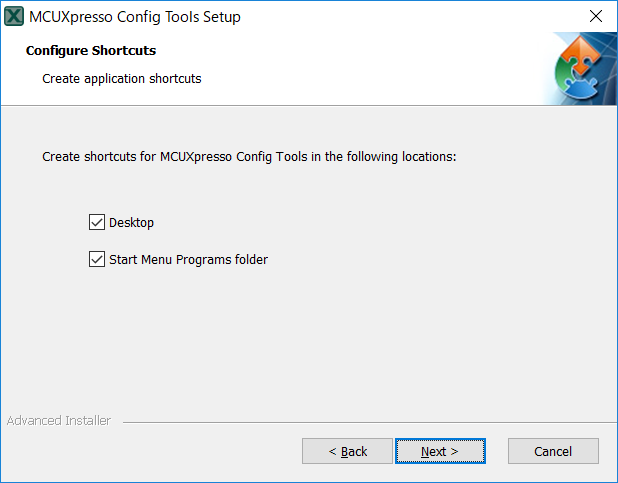
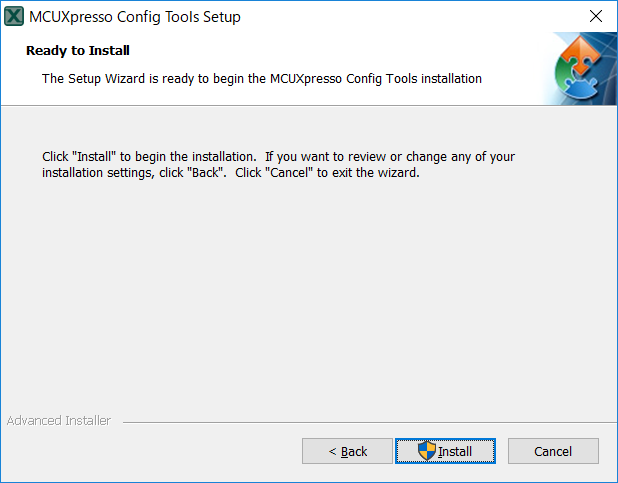
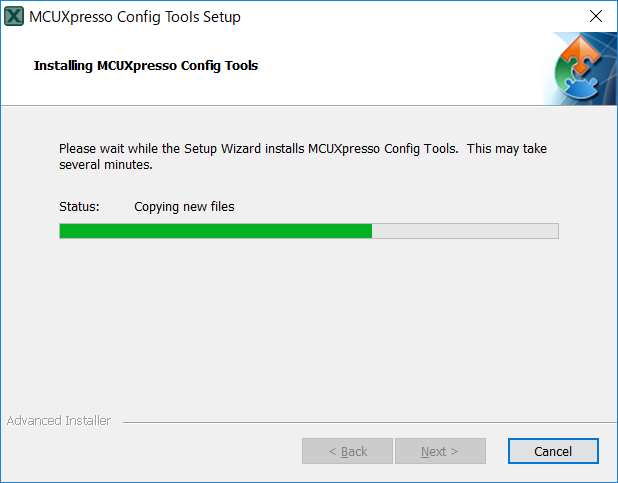


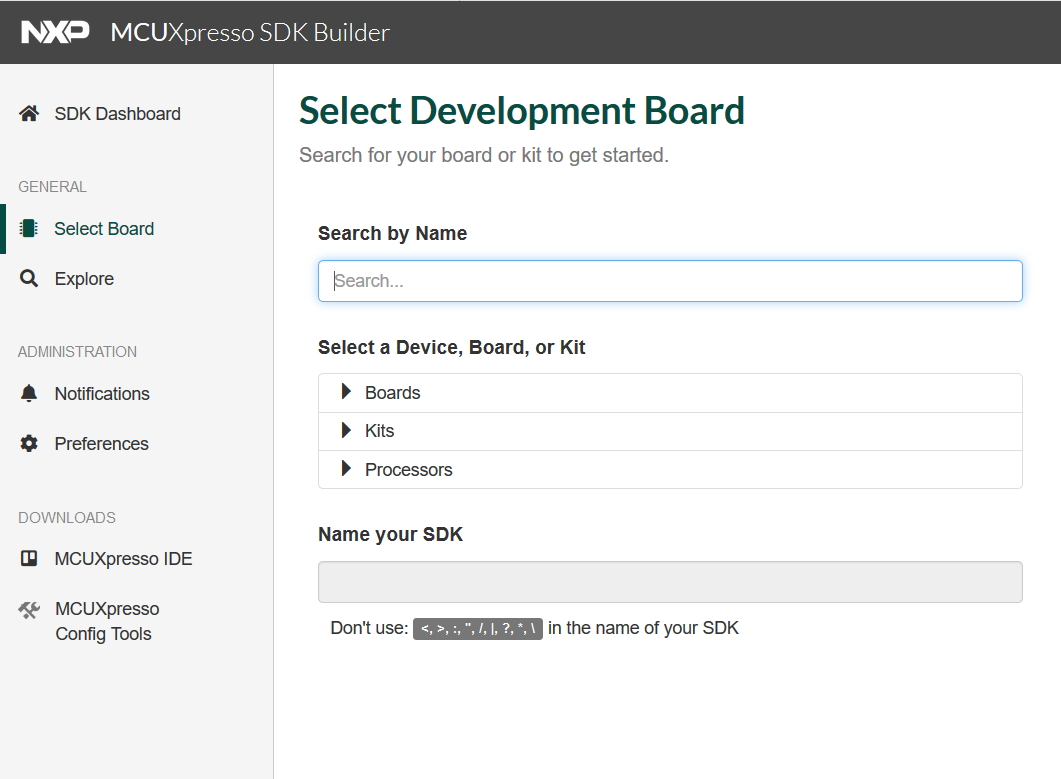
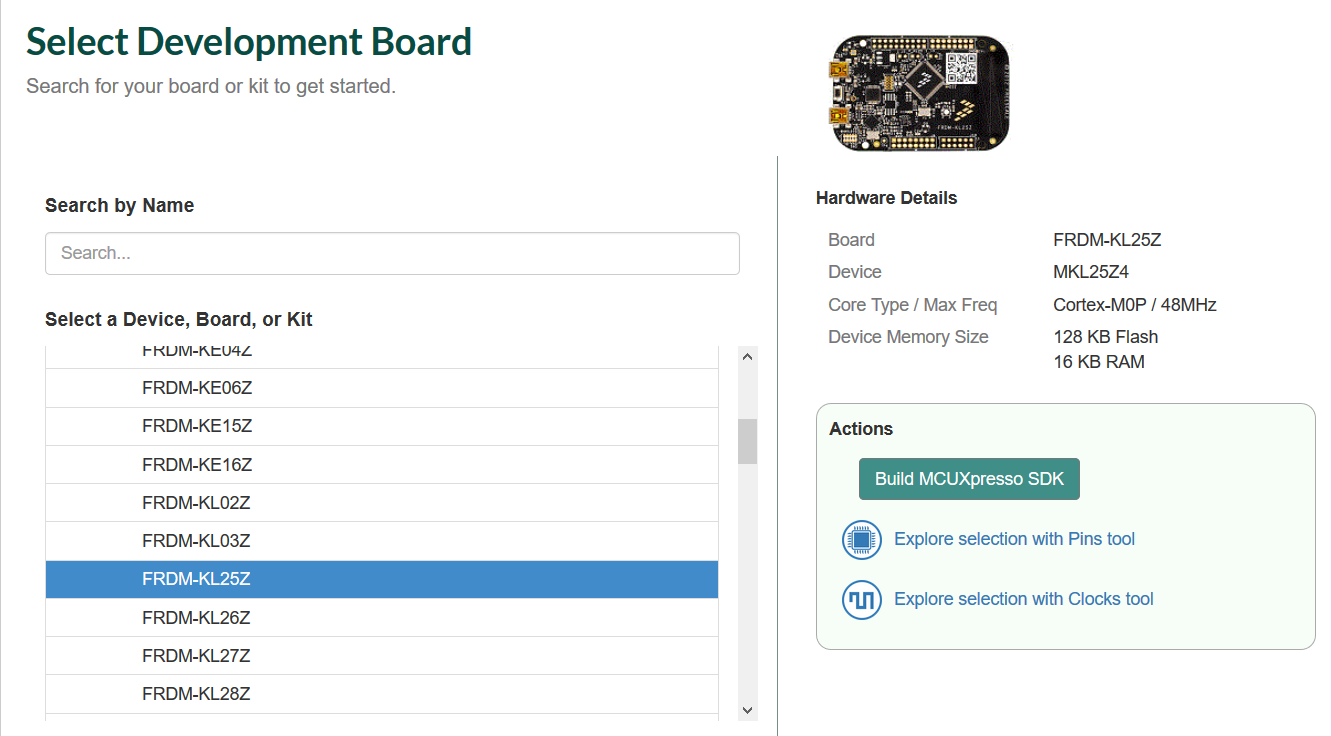
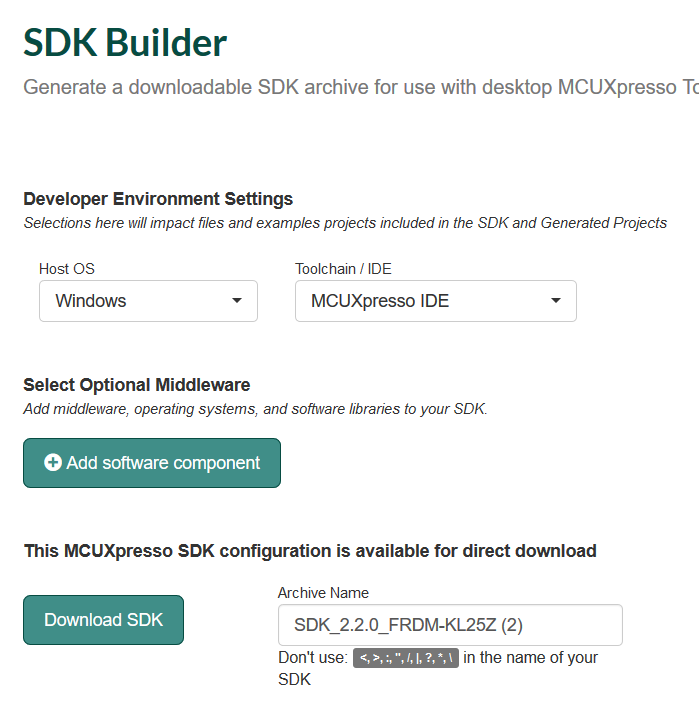

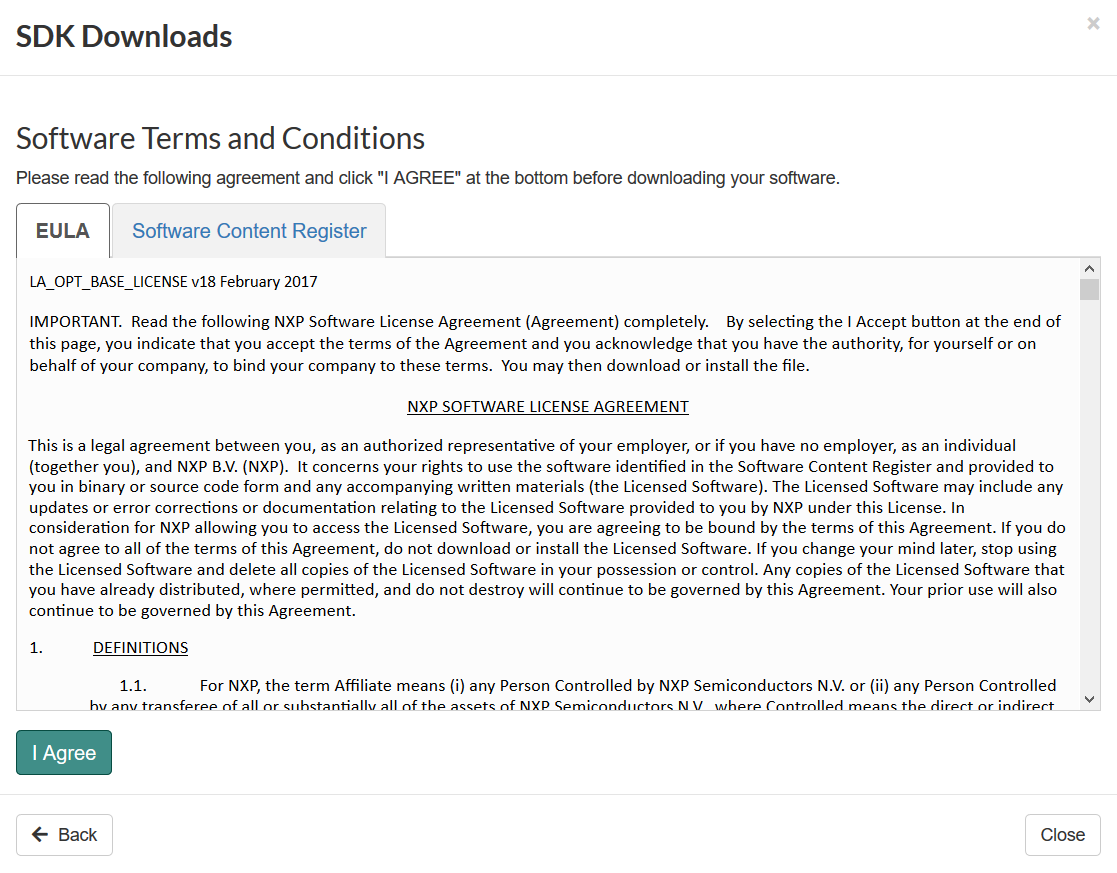


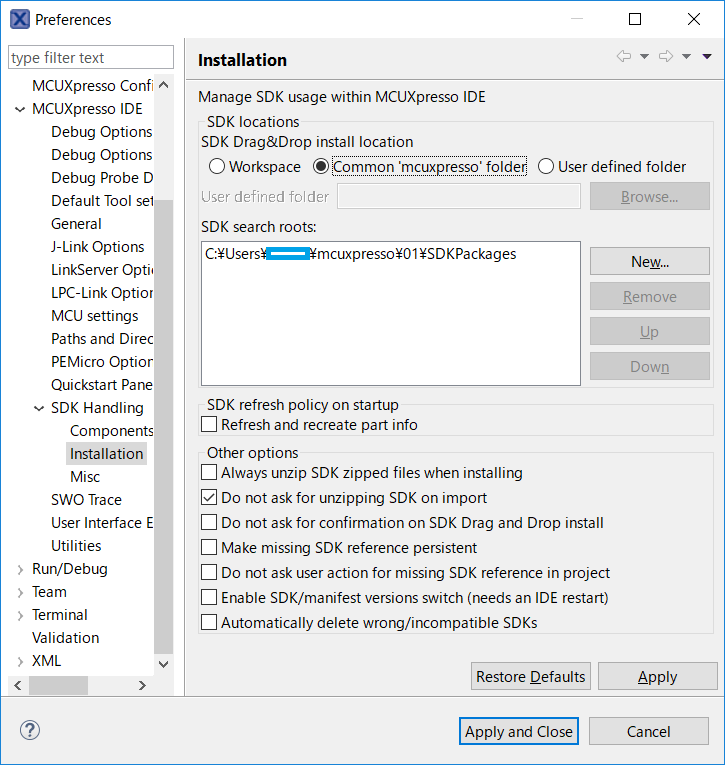

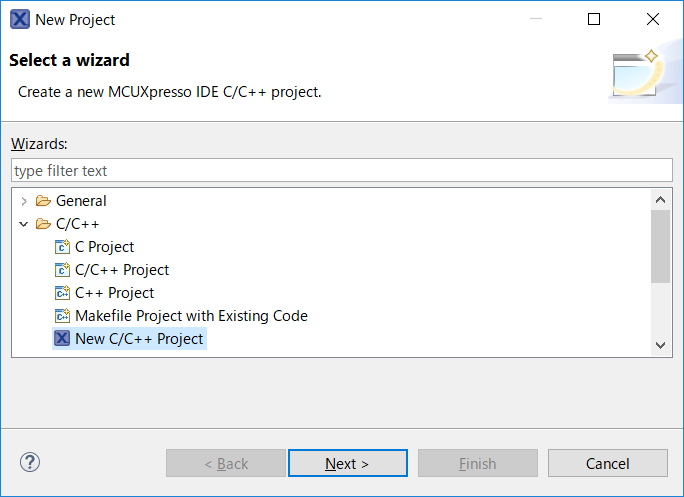
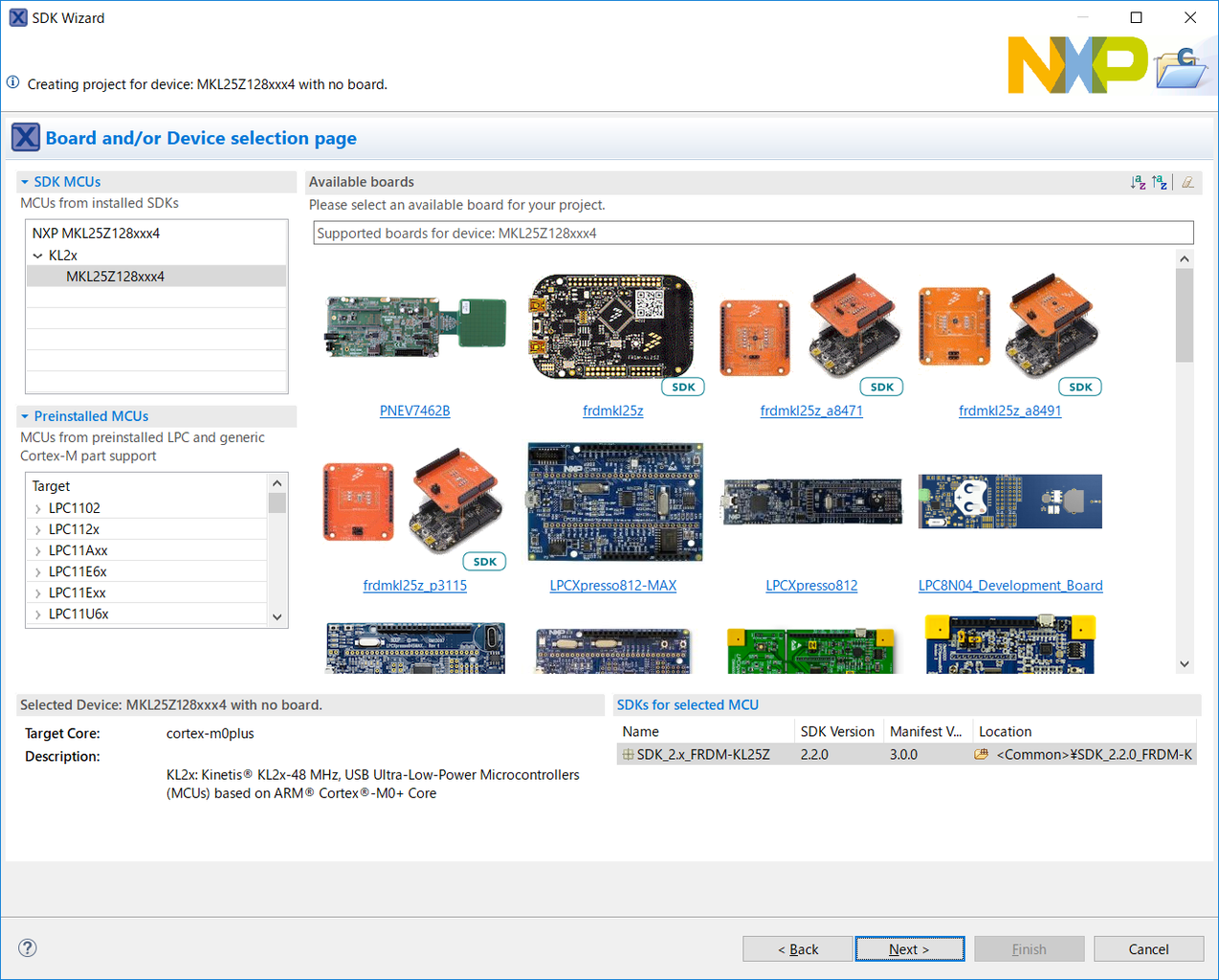
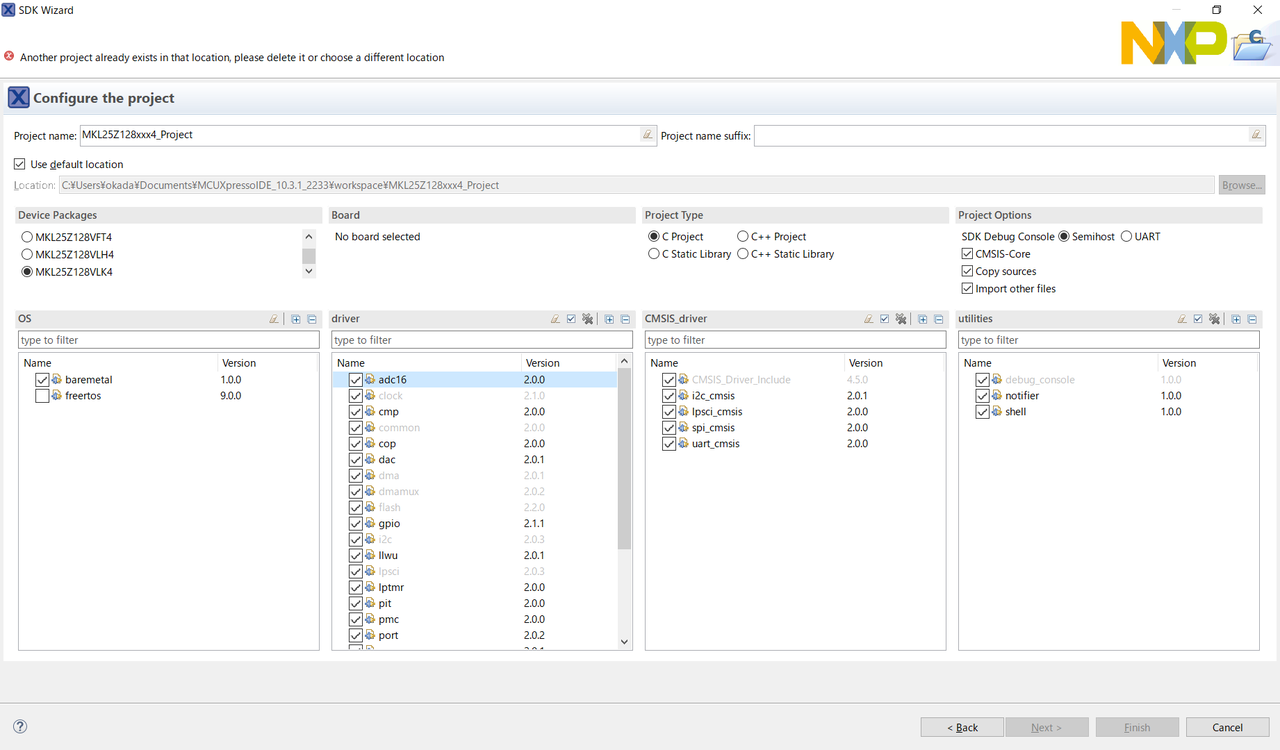
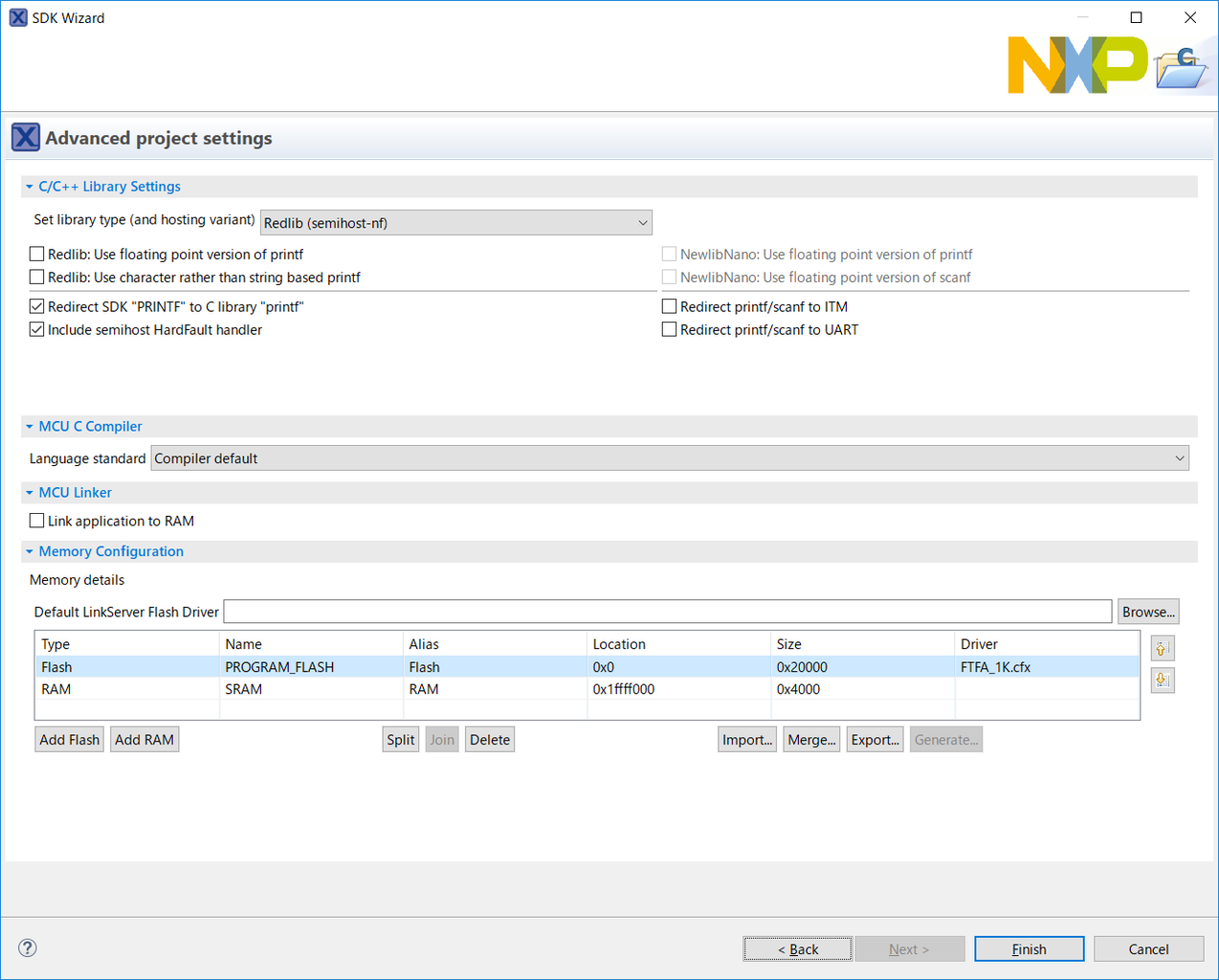


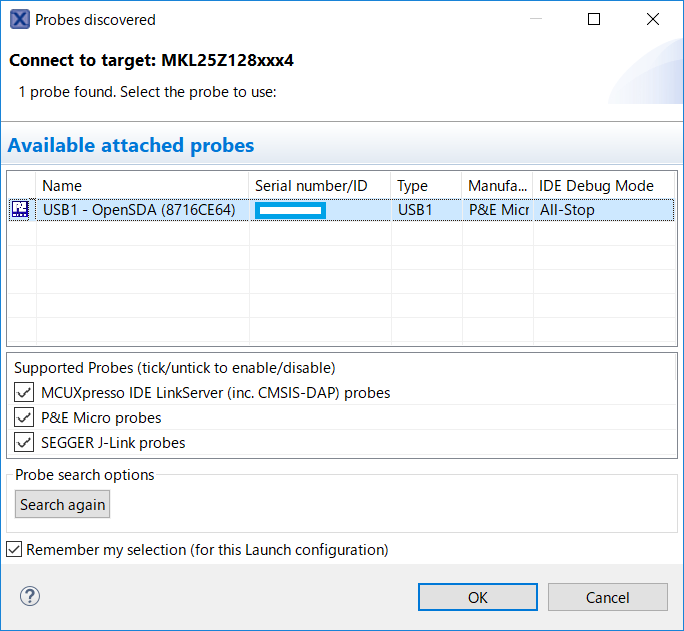
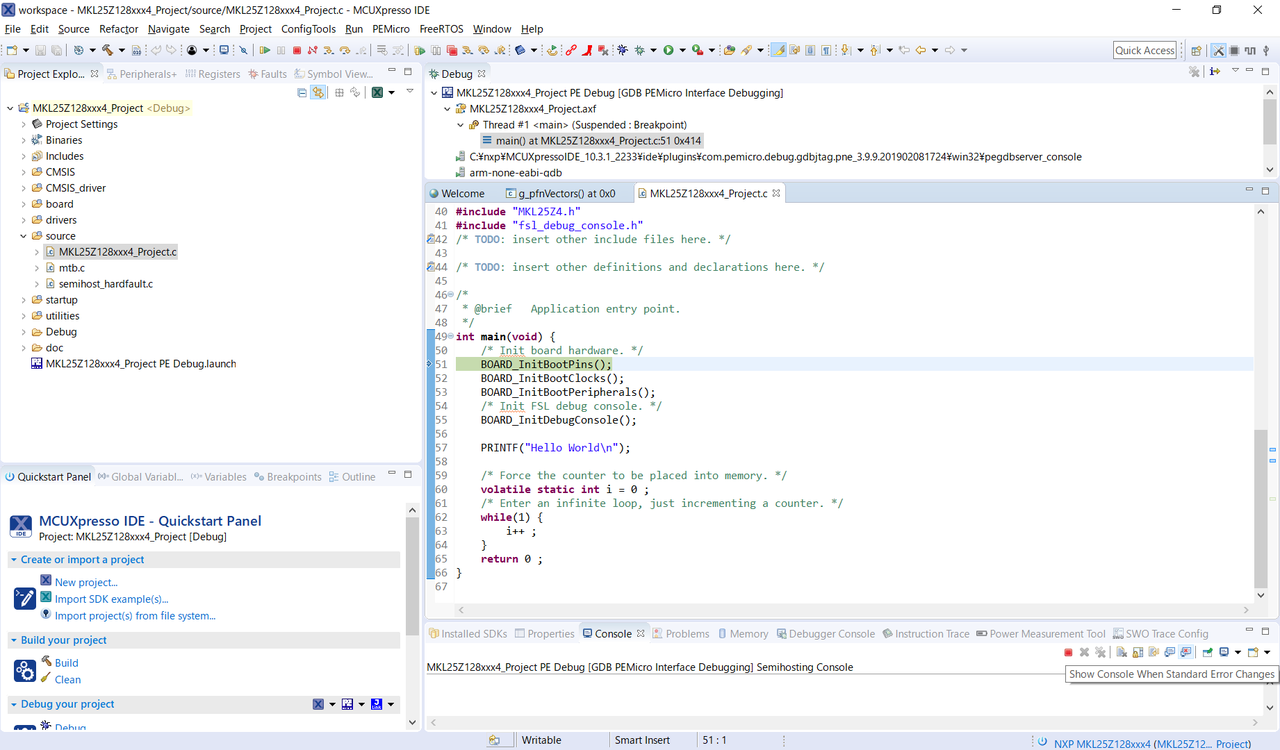

を富士通AH30Sに挿したが認識しなかった.png)
-640x360.png)


