【※ 当記事は2020年7月2日時点の情報です】
ペイヴメント(@pavement1234)です。
簡単なJavaプログラム構築方法を知りたい。
環境
Windows10 Home(64bit)1903
Java SE development kit 14
Javaっていいですね。
マルチプラットフォームでOS間の移植性が高いですし。
C/C++言語と比べると実行速度が遅いという話がありますが
JITコンパイラのお陰で他のスクリプト言語(Python、Ruby、Perlあたり)より
高速に処理ができます。
クラスの概念やオブジェクト指向の考え方を身につけるのがちょっと大変ですが、
Javaは比較的シンプルで癖が少ない言語です。
まず手始めにJavaコンパイラをインストールして
「Hello World」を表示するプログラムを作ってみましょう。
JDK(Java Development Kit)のインストール方法
①統合開発環境(Eclipse)
PleiadesというオールインワンのEclipse環境構築を使うとJDKが同梱されます。
すべてインストールすると約2.5GBあるのでダウンロードにちょっと時間かかります。
Pleiadesのインストール方法はコチラを参考にしてください。
Pleiadesで「Hello World」も実行できます。
≫参考:【Eclipse】無料で使える統合開発環境のインストール方法(Pleiades All In One)
JDKのみインストールするなら②に進んでください。
②JDKのダウンロード
ここに行きます。
≫Java SE Development Kit 11 Downloads
③自分がインストールしたいOSのインストーラ(EXE)をクリック
私はWindows10(64bit)なので
水色枠をクリックしました。
④Licence AgreementのチェックをONにして
「Download…」ボタンをクリック
⑤インストーラを実行
⑥「次」をクリック
⑦「次を」クリック(インストールが実行されます)
次の項で使うのでインストール先をメモしておきます。
以下の例で言うと「C:\Program Files\Java\jdk-14」です。
⑧インストールが完了したら「閉じる」をクリック
インストールはこれで終わり。
次の項で環境変数を設定します。
環境変数の設定方法
Javaをインストールした直後は
Java実行ファイル(java.exe、VMと呼んだりする)や
Javaコンパイラ(javac.exe)が使えません。
使えるようにするには、
次の手順に沿ってPATHという環境変数に
exeがあるフォルダの場所を設定します。
①スタートボタン→Windowsシステムツール→
コントロールパネル→システムとセキュリティ→
システムの詳細設定→環境変数をクリック
コントロールパネル(2つ目)を素早く開く方法 →
「Win」+「R」でファイル名を指定して実行を開き
「control」と入力して「OK」をクリック
システム画面(3つ目)を素早く開く方法 →
「Win」+「Pause/Break」
環境変数の設定画面を開くまでの画面操作
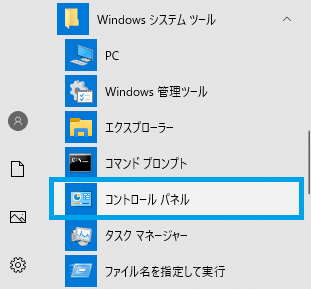
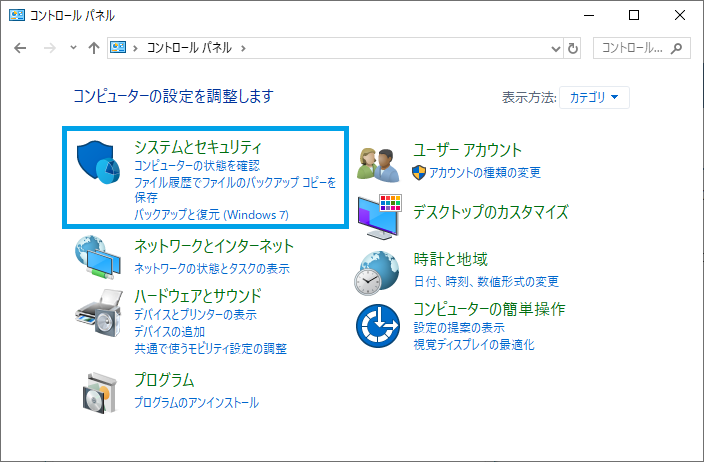

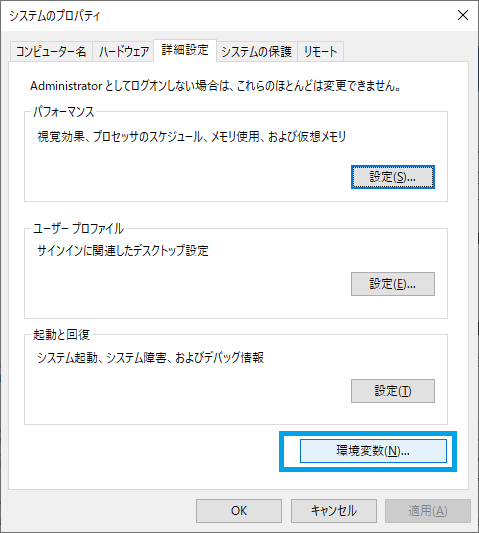
②システム環境変数の「Path」をダブルクリック
③「新規」をクリック後、
Javaの実行ファイルがインストールされているフォルダ
(私の環境では「C:\Program Files\Java\jdk-14\bin」)
を入力しOKをクリック
前の項の⑦で
「C:\Program Files\Java\jdk-14」をメモしていただいたかと思いますが、
そのパスの後ろに「\bin」を足せばOK。
④「OK」を押して環境変数設定画面を閉じる
⑤スタートボタン→Windowsシステムツール→
コマンドプロンプトをクリック
コマンドプロンプトを素早く開く方法 →
「Win」+「R」でファイル名を指定して実行を開き「cmd」と入力して
「OK」をクリック。
⑥「javac -version」と「java -version」を打ち込んで
こんな感じになればOK
エラーケース1:
もし以下のようなメッセージが出てきたら
環境変数の設定が失敗しているかもしれません。
本項の①~④を実行しなおしてください
‘java’ は、内部コマンドまたは外部コマンド、
操作可能なプログラムまたはバッチ ファイルとして認識されていません
エラーケース2:
javacとjavaのバージョンが違うようなら、
過去に別のjava.exeがインストールされている可能性があります。
本項の③の環境変数を調べ、
Pathに別のjava.exeのパスが書かれていたら
別のjava.exeのパスをメモ帳とかにコピーしてPathから一旦消す。
javacの実験が終わったら復活させる。というのもアリ
(完全に消してしまうと他のプログラムの実行に支障が出るかもしれないため)
JavaでHelloWorldプログラムを作って実行
①「C:\temp」に「HelloWorld.java」というファイルを作成し、
以下のようにプログラムを記載します
HelloWorld.java
|
1 2 3 4 5 |
public class HelloWorld{ public static void main( String[] args ){ System.out.println("Hello World."); } } |
②(前項の⑤を参考に)コマンドプロンプトを開きC:\tempに移動します。
Microsoft Windows [Version 10.0.18362.720]
(c) 2019 Microsoft Corporation. All rights reserved.
C:\Users\pavement1234>cd c:\temp
C:\temp>
③「javac HelloWorld.java」と打ちコンパイルを実行します。
そのあと「dir」コマンドを打つと
「HelloWorld.class」が生成されます
エラーが出るようならプログラムの入力が間違ってます。
見直してみてください。
c:\temp>javac HelloWorld.java
c:\temp>dir
ドライブ C のボリューム ラベルは Windows です
ボリューム シリアル番号は C24B-D706 です
c:\temp のディレクトリ
2020/04/12 17:11 <DIR> .
2020/04/12 17:11 <DIR> ..
2020/04/12 17:09 426 HelloWorld.class
2020/04/12 16:34 128 HelloWorld.java
2 個のファイル 554 バイト
2 個のディレクトリ 565,369,667,584 バイトの空き領域
③「java HelloWorld」と打ち込むと、
”HelloWorld.”と表示されます。
.classをつけないことに注意。
c:\temp>java HelloWorld
HelloWorld.
c:\temp>
まとめ
Javaの開発環境(JDK)インストールと
Hello Worldプログラムのコンパイル、
実行についてまとめました。
のインストール方法.png)

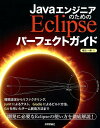
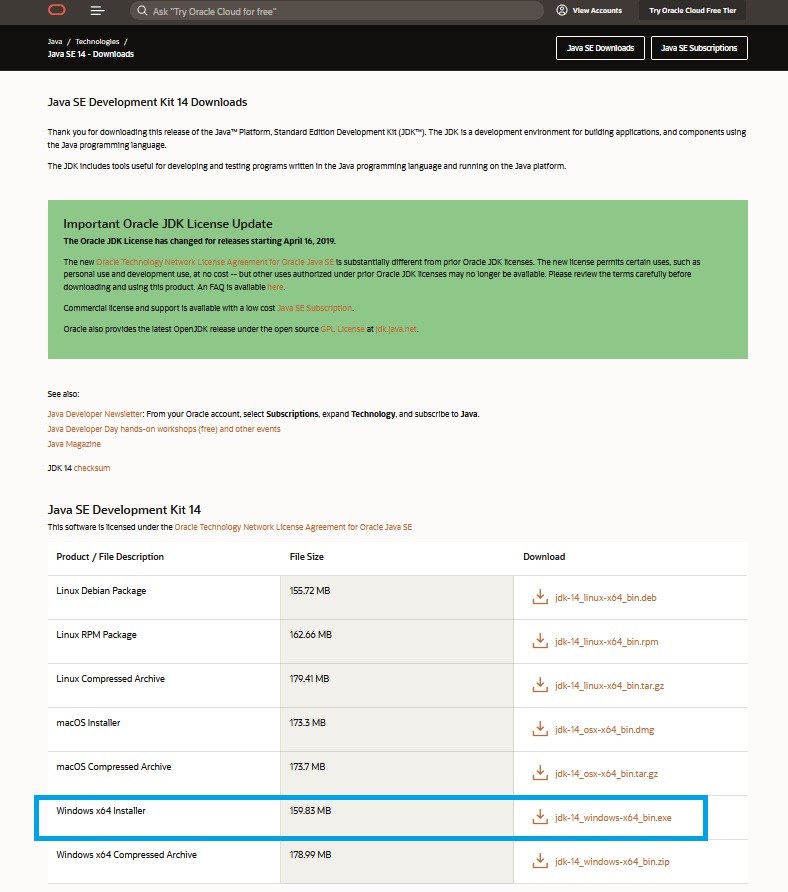
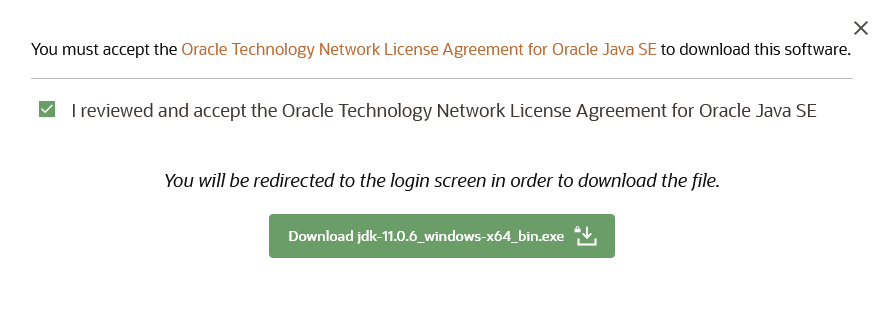

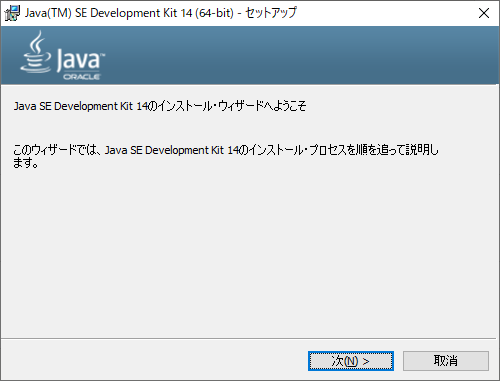
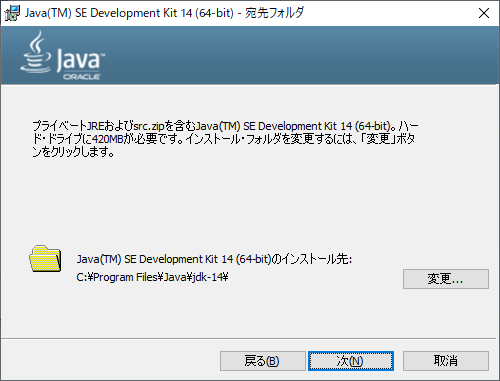
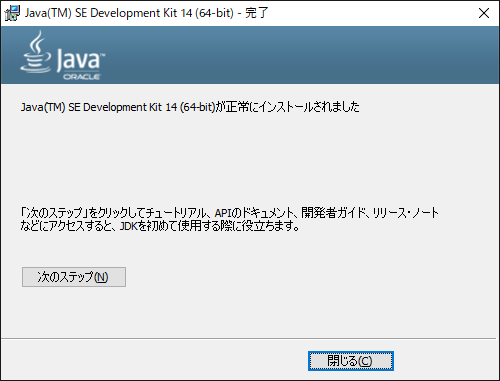
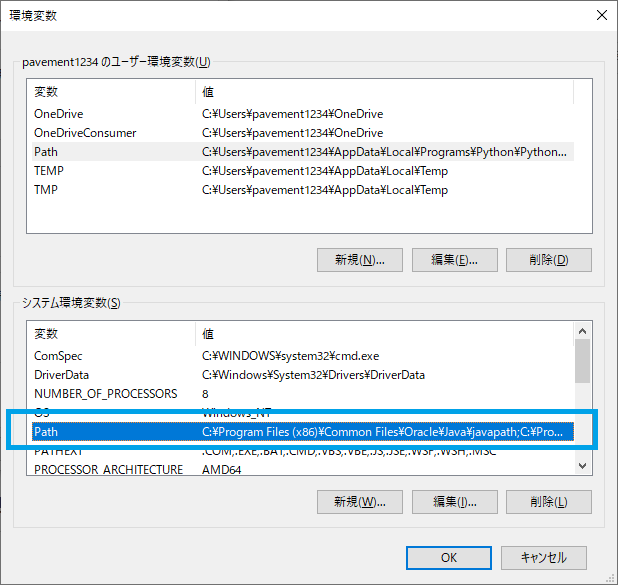
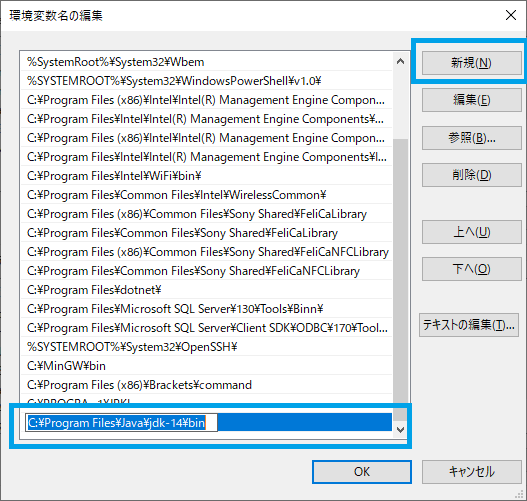

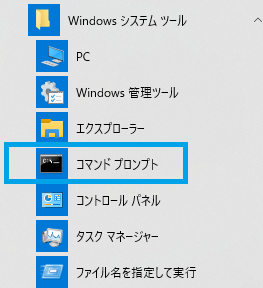
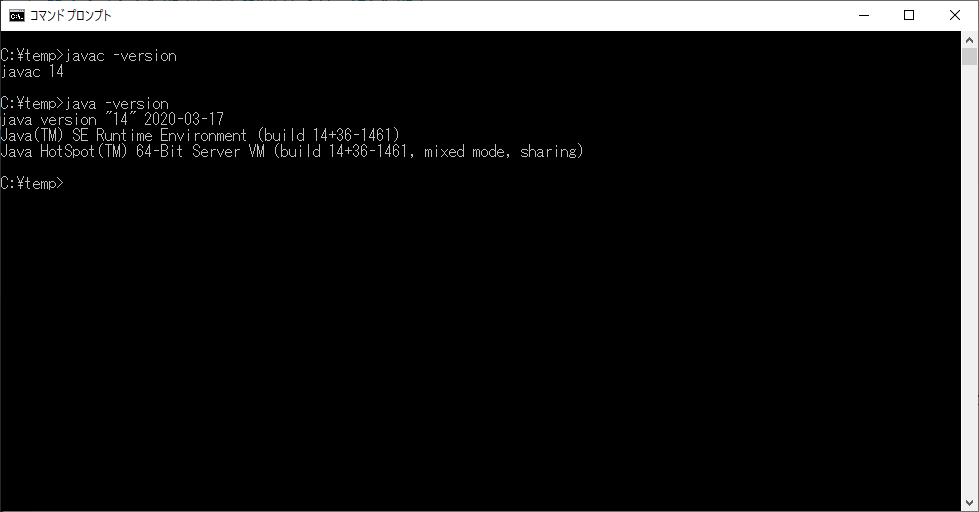
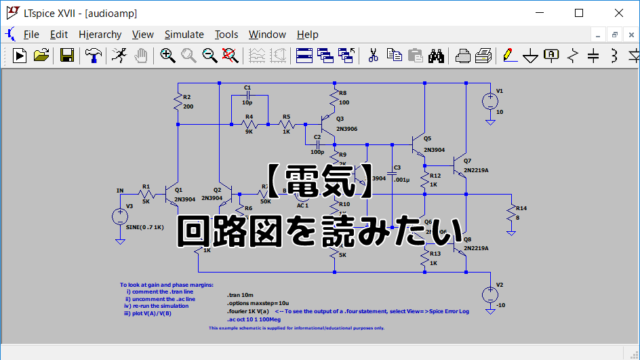
1-640x360.png)
-640x360.png)
を-インストールする手順1-320x180.png)
-320x180.png)
