【※ 当記事は2020年7月2日時点の情報です】
ペイヴメント(@pavement1234)です。
Javaの統合開発環境のインストール方法を知りたい。
Eclipse(統合開発環境)の日本語化と
各種プログラミング言語のプラグインを簡単にインストールできる
Pleiades All In Oneというパッケージがあります。
Eclipseって無料で配布されているのは良いのですが
プラグインを自分で探さなければならなくてインストールが大変だったので、
大変ありがたい。
ちなみにEclipseは月食という意味ですが、
Pleiadesはプレアデス星団。
どちらも星にちなんだ名称なのです。
Pleiadesのインストール方法
①JDKだけが必要な方
Java開発に慣れていて、
JavaプログラムをちょこっとコンパイルするだけでOKなら
こちらのページにどうぞ。
≫参考:【Java】JDK(Java Development Kit)のインストール方法
Pleiadesをインストールしたい方は②に進んでください。
②Pleiadesのダウンロードページに行く
ここに行きます。
≫ Pleiades All in One ダウンロード
③「Eclipse 2020」をクリック
(特別な理由がなければ最新を選んでおいたほうが無難です)
④好きなEditionをダウンロード
私はWindows 64bitのUltimateのFull Edition
(すべてのパッケージが入ったもの)を選びました。
すでにMinGWとかJDKとかが自前で準備できてる人は
Standard Editionで良いと思いますし、
利用したい言語が限られている(例えばJavaだけ使いたいみたいな話)なら、
その言語用のものを選べばよいと思います。
約2.15GBです(デカイ)。
⑤Pleiadesプラグインのダウンロードページに行く
さっきと同じページに行きます。
≫ Pleiades All in One ダウンロード
⑥「Windows」をクリックし、プラグインをダウンロード
約51.9MBです(まあまあデカイ)。
⑦7zipで解凍
ダウンロードした
「pleiades-2020-03-ultimate-win-64bit-jre_20200322.zip」と
「pleiades-win.zip」を7zipで解凍します。
※7zip以外を使うとダメみたい。
⑧Pleiades本体をCドライブ直下に配置
「pleiades-2020-03-ultimate-win-64bit-jre_20200322.zip」を解凍すると
「pleiades」というフォルダが出来るので
Cドライブ直下に置きます。
⑨Pleiadesプラグインのsetup.exeを起動
「pleiades-win.zip」を解凍すると
「pleiades-win」というフォルダが出来るので
「setup.exe」をダブルクリック。
⑩eclipse.exeを指定して「日本語化する」をクリック。
インストールに成功するとこんなメッセージが出るので「OK」をクリック。
「終了」をクリック。
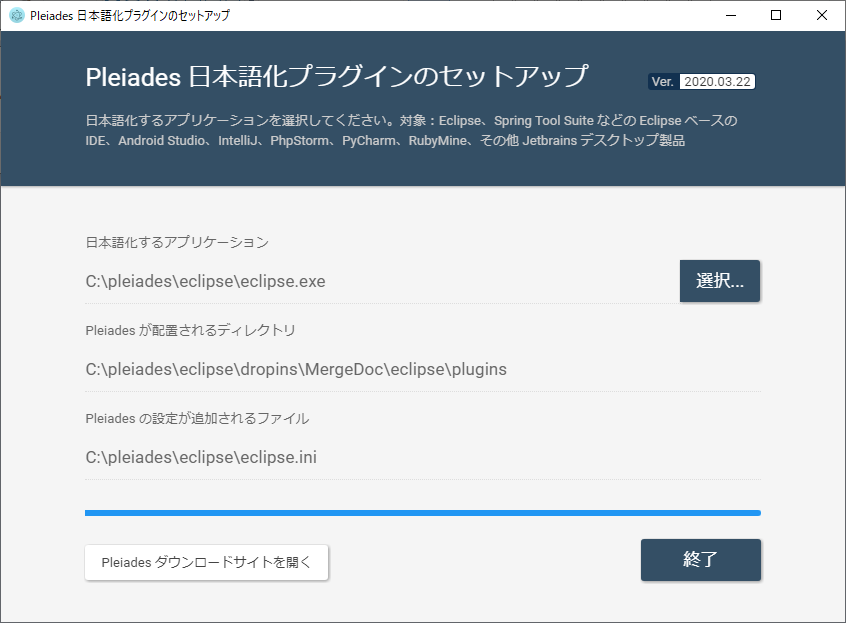
「pleiades-win」というフォルダを削除します。
Pleiadesの起動とJavaプロジェクトの作成
①Eclipse.exeを起動
「C:\pleiades\eclipse\eclipse.exe」を起動します。
※これまでの手順通りに進めていたらここにインストールされます。
初回起動時「XAMPP」のセットアップが走りすぐにインストールが終了。
リターンを押すと閉じます。
「ワークスペースとしてのディレクトリー選択」が出てくるので「起動」をクリック。
※そのうちワークスペースを他のフォルダに置きたくなるけど今はこれで良し。
ファイアウォールの警告が出てきますので「アクセスを許可する」をクリック。
※ここで一度eclipse.exeが閉じてしまうかもしれません。
閉じてしまったらもう一度「C:\pleiades\eclipse\eclipse.exe」を起動してください。
起動しました。
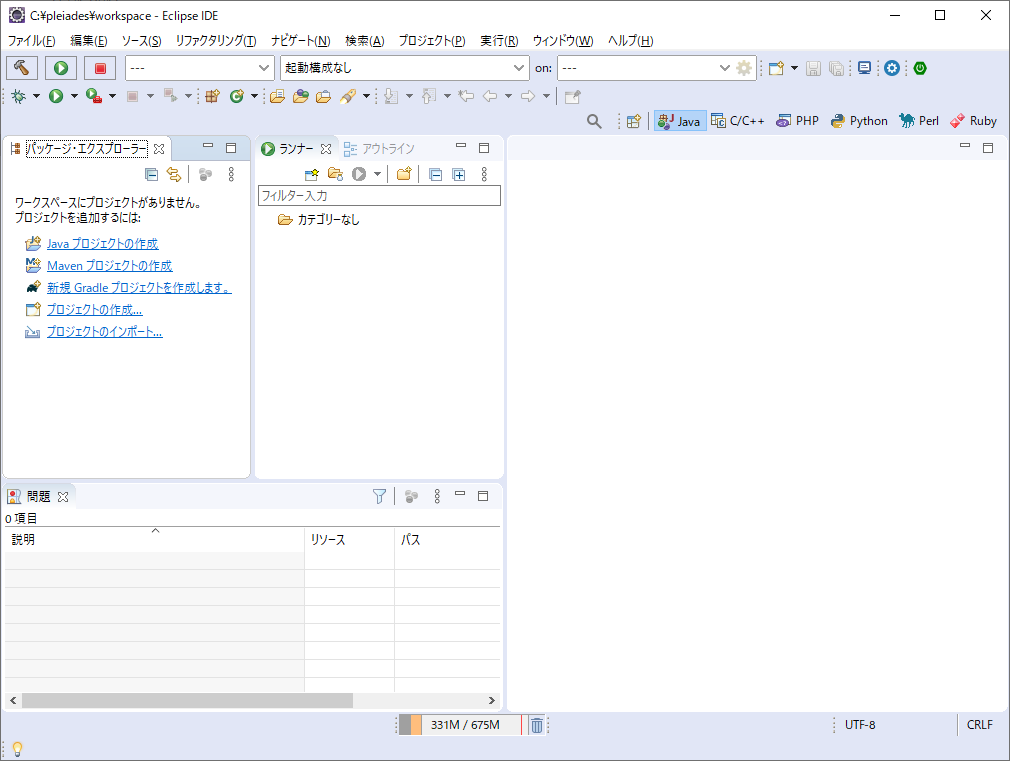
②Pythonの環境変数を設定
Pythonの環境変数「PYTHONPATH」の設定画面が出てきますので
「選択された変更を適用(未選択を無視)」をクリック。
反映されるまで数10秒かかりました。
③「Javaプロジェクトの作成」をクリック
プロジェクト名に「HelloWorld」と入れて「完了」をクリック。
※プロジェクト名は何でもいいんですが定番のHelloWorldにしてみました。
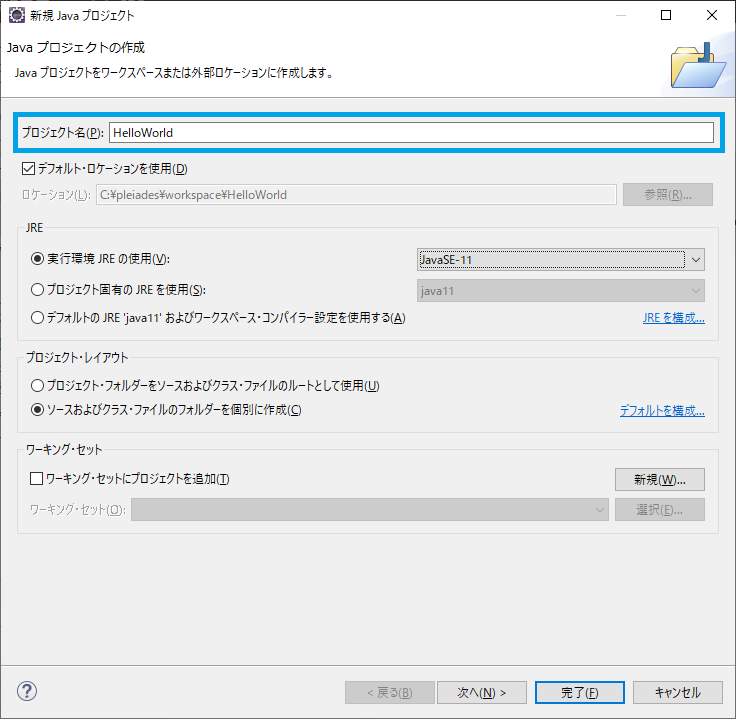
なんか怒られたけど気にせず「作成」。
それっぽいのが出来た。
④パッケージの作成
「ファイル」→「新規」→「パッケージ」を選択。
パッケージの名前に「test」と入れて「完了」をクリック。
※デフォルトパッケージにクラスを足すのは推奨されないので
適当なパッケージを作りました。
⑤クラスの作成
「ファイル」→「新規」→「クラス」を選択。
パッケージ名「test」は勝手に選ばれました。
クラスの名前を「HelloWorld」にしました。
※モジュール名と被ってますがパッケージ「test」のスコープ内なので大丈夫。
「public static void main( String[] args)(V)」のチェックをONにして
最後に「完了」をクリックします。
いい感じのjavaファイルが出来ました。
System.out.println(“Hello World.”);という行を足します。
|
1 2 3 4 5 6 7 8 |
package test; public class HelloWorld { public static void main(String[] args) { // TODO 自動生成されたメソッド・スタブ System.out.println("Hello World."); } } |
実際の画面はこんな感じ。
⑥実行
「実行」→「実行」→「Javaアプリケーション」を選択。
※プログラムはリアルタイムにコンパイルされていて
エラーが出ると×マークが付いたりします。
左下のペインに「Hello World.」と表示されました。
Java以外にどんな言語が使えるか確認してみた
「ファイル」→「新規」→「プロジェクト」を選択するとこんな感じ。
PHP、C/C++、JavaScript、Perl、Ruby、など盛りだくさん。
とりあえずC言語のプログラムを適当に書いて
ビルドしたらMinGWで実行できました。
超簡単です。
※詳細は割愛しますが別の記事で紹介します。
さいごに
Pleiades All In One、如何だったでしょうか?
意外にカンタンにできますので、
ぜひチャレンジしてみてください。
.png)
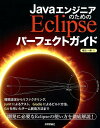

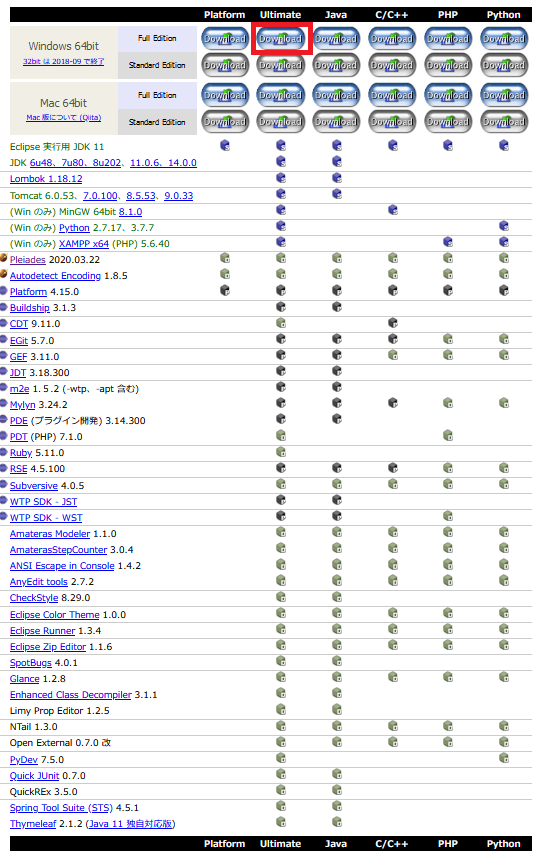





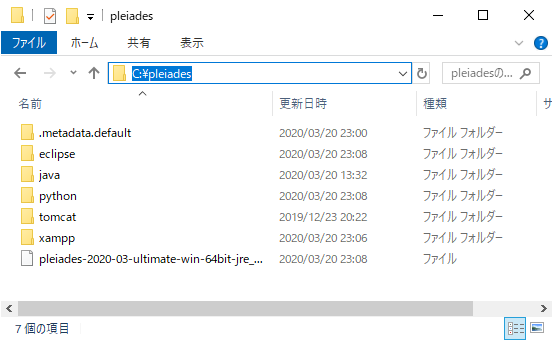
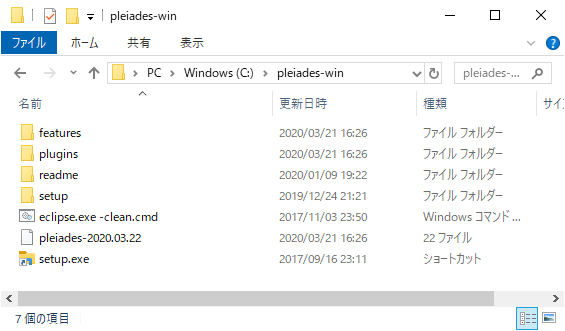
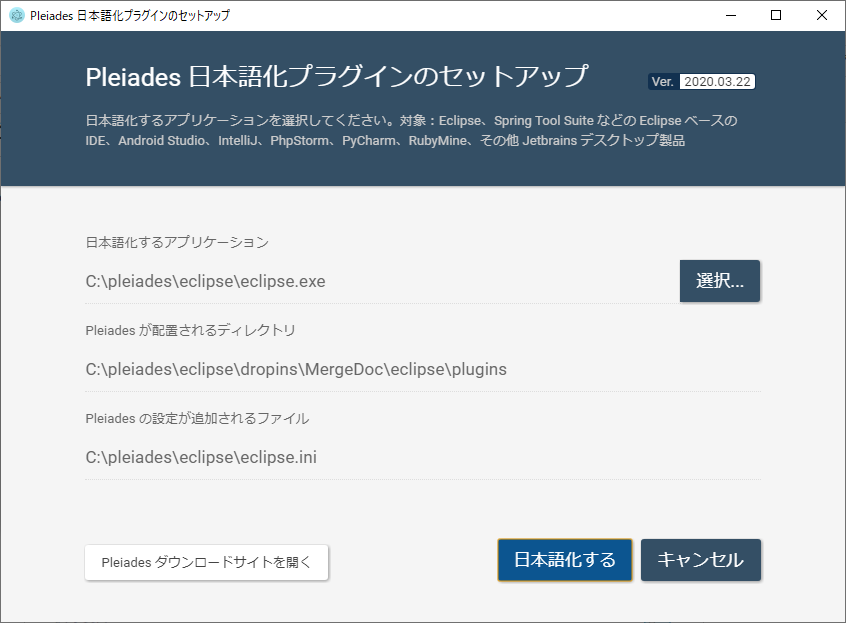

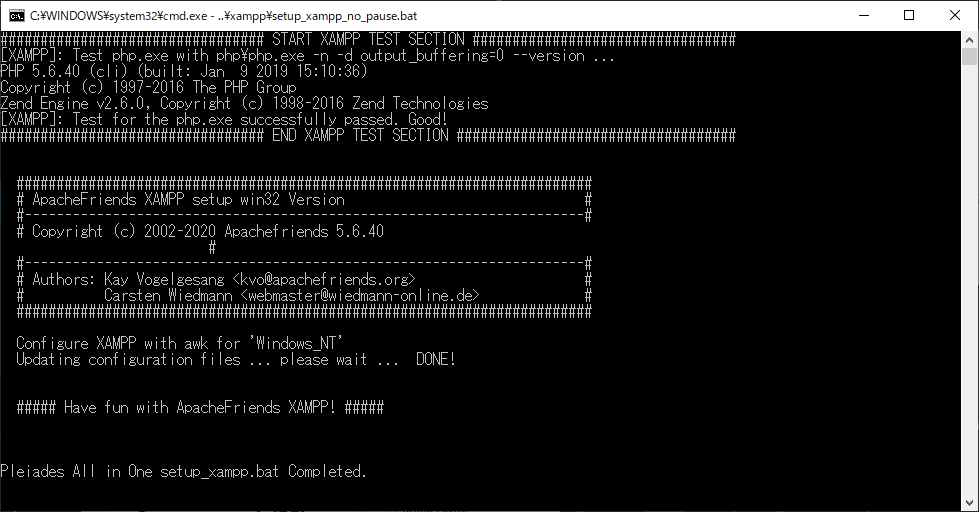

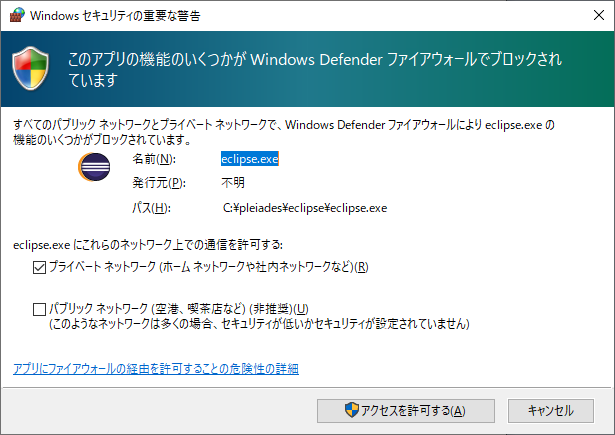
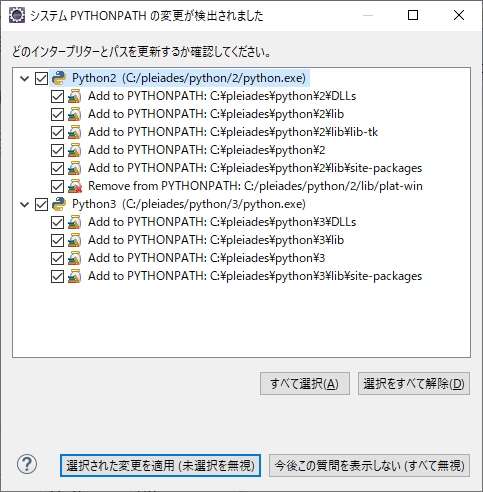
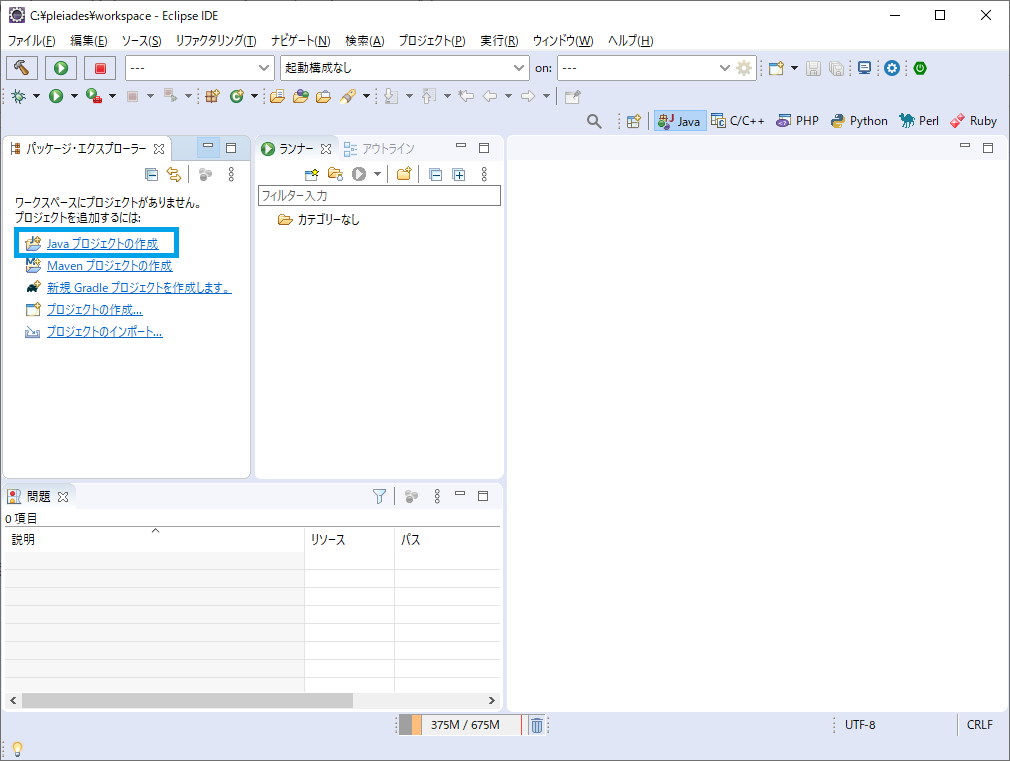

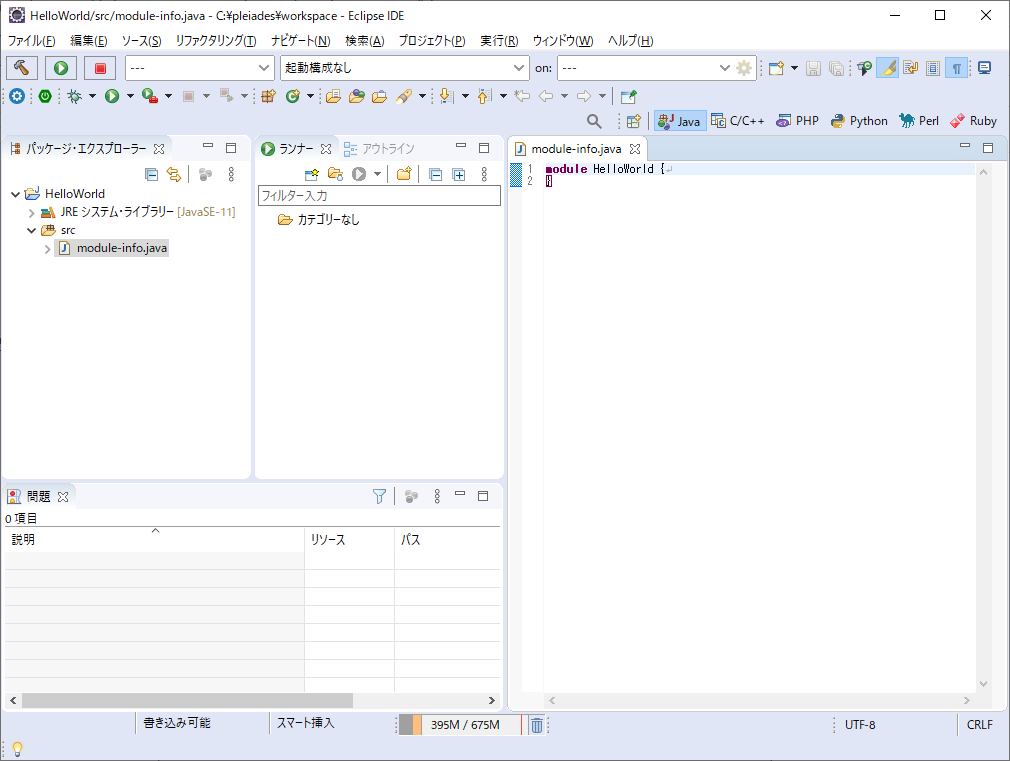
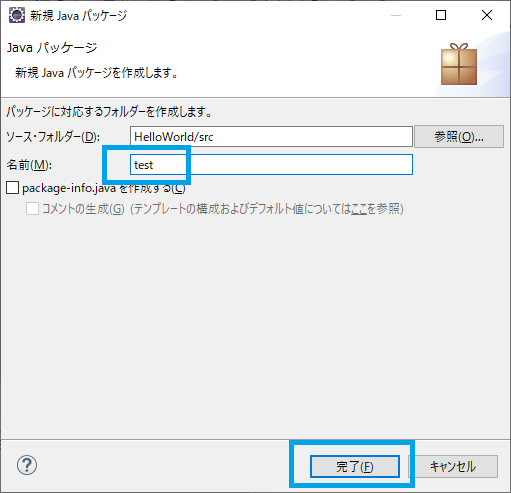
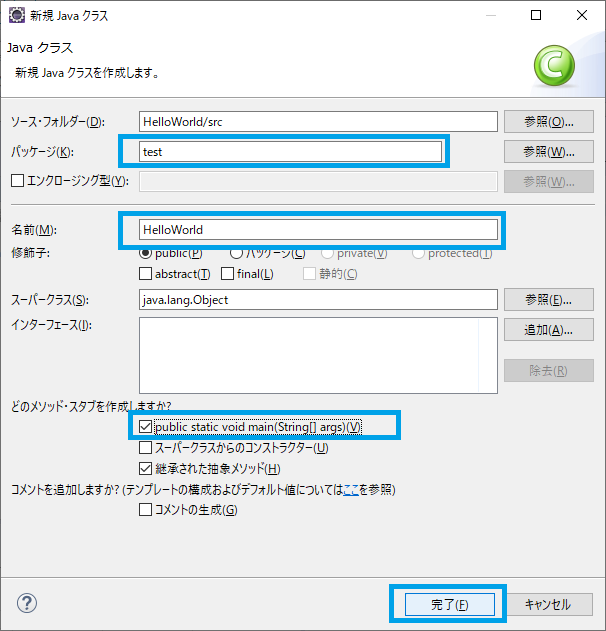
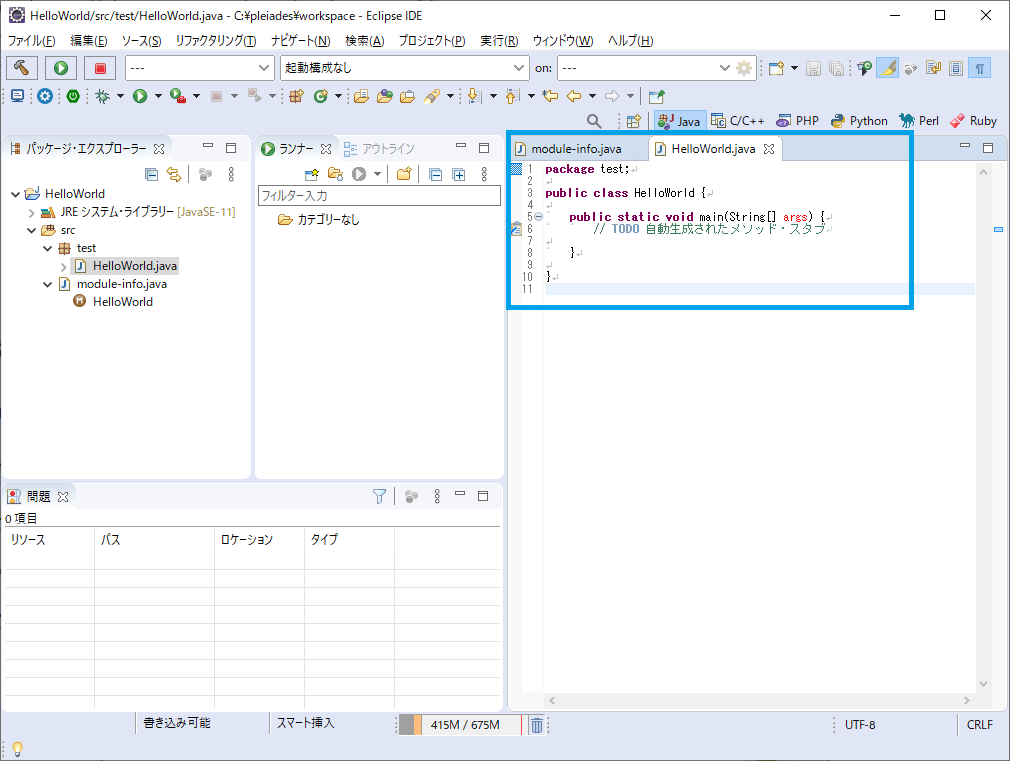
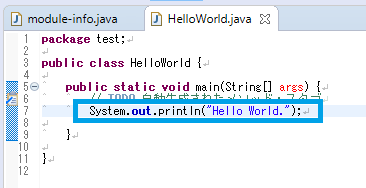
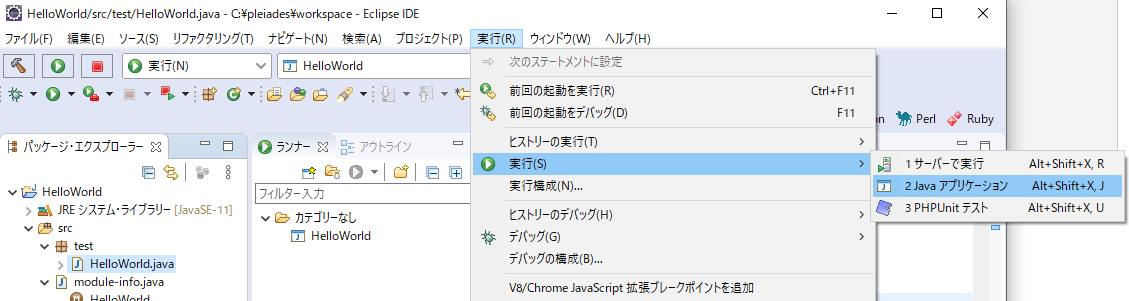
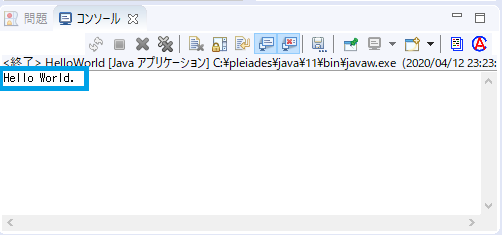
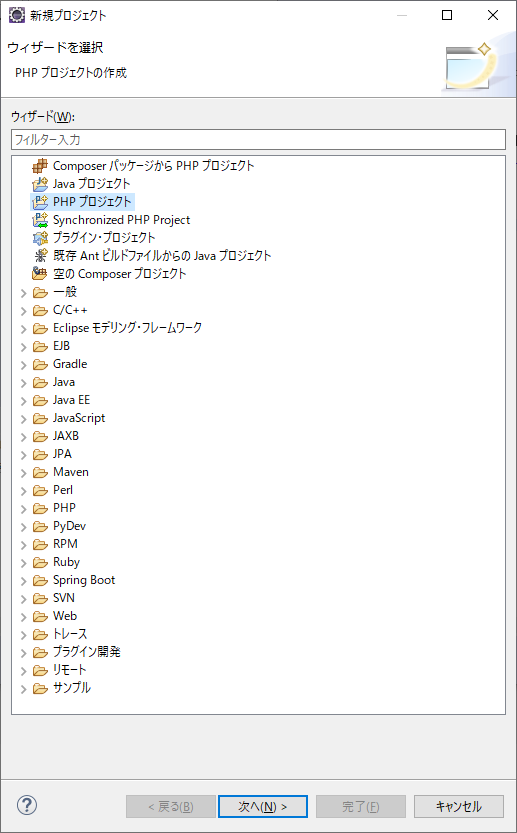

-640x360.png)

のインストール方法-320x180.png)

