【※ 当記事は2020年8月22日時点の情報です】
ペイヴメント(@pavement1234)です。
Ubuntu18 LTS(Linux)をインストールする手順を知りたい。
バージョン情報
Windows10 Home(64bit)1903
Virtual Box 6.1
Ubuntu18.04
VirtualBoxのインストール
VirtualBoxとはOracle社の開発する仮想OS環境です。
Windows10 PCにVirtualBox(仮想OS環境)をインストールし、
Ubuntu18 LTS(Linux)をインストールする手順をご紹介します。
Linuxには無料で使える豊富なプログラミング環境が用意されているので
使わない手はないですね。
さっそくインストールします。
手順① 公式サイトを開く
≫VirtualBox welcome to VirtualBox.org!
手順② Download VirtualBox 6.1のバナー(以下赤枠)を
クリック ※バージョンは適宜読み替えてください
手順③ VirtualBox 6.1.2 platform packagesの
Windows hosts(以下赤枠)をクリック
※バージョンは適宜読み替えてください
手順④ ファイル(インストーラ)を保存
手順⑤ VirtualBox 6.1.2 Oracle VM VirtualBox Extension Pack
(以下赤枠)をクリック ※バージョンは適宜読み替えてください
手順⑥ ファイル(拡張パック)を保存
手順⑦ インストーラをダブルクリック
※バージョンは適宜読み替えてください
手順⑧ 「Next」をクリック
手順⑨ 「Next」をクリック
手順⑩ 「Next」をクリック
手順⑪ 「Yes」をクリック
インストール中にネットワーク接続が一時的に切れるという警告です
インターネットが切れては困る方はご注意ください。
手順⑫ 「Install」をクリック
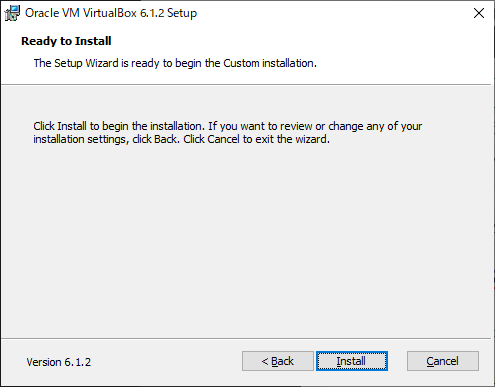
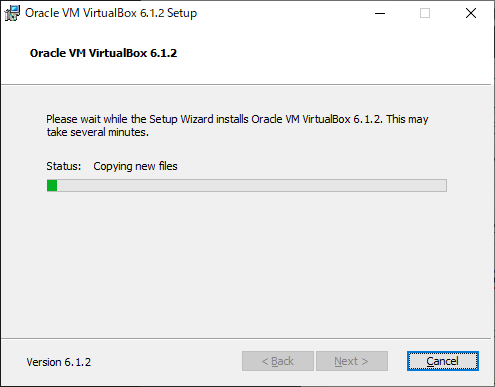
手順⑬ USBドライバをインストールするか聞いてくるので
「インストール」をクリック
手順⑭ 「Finish」をクリック
「Finish」をクリックするとVirtualBoxが起動しますが
Ubuntuをダウンロードするため一旦保留します。
画面はそのままでも良いし、一旦VirtualBoxを終了して後で起動しても良いです
(後で起動する手順があります)。
Ubuntu18 LTS(Linux)のインストール
次にUbuntu18 LTS(Linux)のインストール手順を進めます。
手順① Ubuntuのダウンロードページを開く
≫Ubuntuの入手
Ubuntu18.04 LTSの最低動作スペックは以下の通りです。
可能であれば推奨スペックにしてください。
| CPU | 2GHz(DualCore)以上 |
| DRAM | 2GB以上(4GB以上推奨) |
| HDD/SSD | 256GB以上 |
| 画面サイズ | 1024×768以上(1920×1080推奨) |
手順② Ubuntuのダウンロード
手順③ ubuntu-ja-18.04.3-desktop-amd64.iso
(ISOイメージ)(適宜バージョンを読み替えてください)
(以下水色枠)をクリック
手順④ ファイルを保存
手順⑤ VirtualBoxを起動し「新規」をクリック
手順⑥ 名前を入れ(私はUbuntu18と入れました)、
「次へ」をクリック
手順⑦ 「次へ」をクリック
(推奨メモリは4GBなので後で変更します)
手順⑧ 「作成」をクリック
手順⑨ 「次へ」をクリック
(推奨のVDIを選びましたが、
他の仮想環境との互換性を持たせたい場合は
VHD(HyperV形式)、VMDK(VMware形式)などを選びます)
手順⑩ 「次へ」をクリック
手順⑪ 「作成」をクリック
手順⑫ 「設定」をクリック
手順⑬ 左のペインから「システム」タブをクリックし
「マザーボード」タブのメインメモリーを2048MB以上
(私は推奨の4096MBにしました)に設定しOKをクリック
手順⑭ 左のペインは「システム」タブのままで
「プロセッサー」タブのプロセッサー数を2に設定しOKをクリック
手順⑮ 「起動」ボタンをクリック
手順⑯ メニューから「デバイス」→「光学ドライブ」→
「Choose a disk file…」をクリック
手順⑰ 手順④でダウンロードしたUbuntuの
ディスクイメージを指定
手順⑱ メニューから「仮想マシン」→「リセット」をクリック
手順⑲ Ubuntuの起動画面が出るので
「Ubuntuをインストール」を選択
手順⑳ 「Ubuntuをインストール」をクリック
手順㉑ キーボードレイアウトを左右とも「日本語」にして
「続ける」をクリック
手順㉒ 「通常のインストール」
「Ubuntuのインストール中に…」
「グラフィックスとWi-Fiハードウェア…」を有効にして
「続ける」をクリック
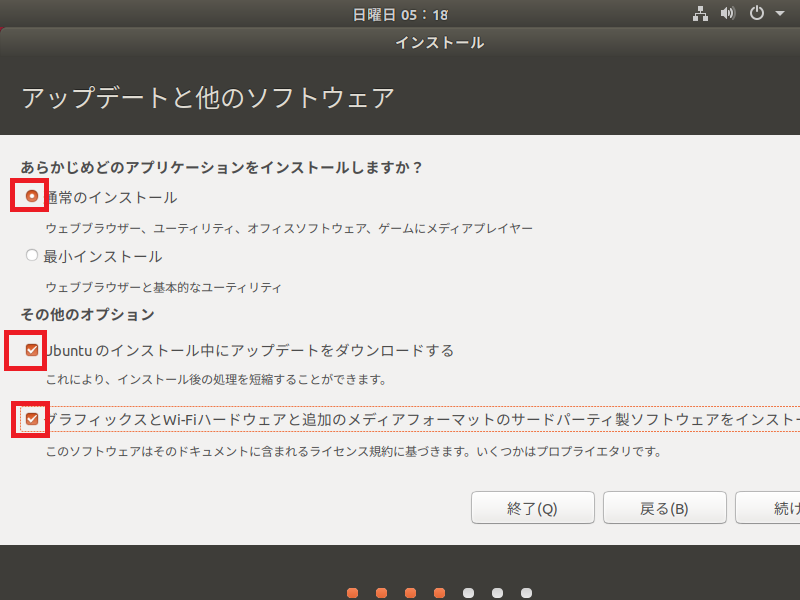
手順㉓ 「ディスクを削除してUbuntuをインストール」
が選択された状態で「インストール」をクリック
手順㉔ 警告が出るが「続ける」をクリック
手順㉕ 自分が住んでいる地域を選択し
(私はTokyoを選択しました)「続ける」をクリック
手順㉖ 自分の名前、コンピュータ名、ユーザ名、
パスワード、パスワード(確認)を入力し
「続ける」をクリック(以下は参考例です)
手順㉗ インストールが始まりますので暫く放置
手順㉘ インストールが終わったら
「今すぐ再起動する」をクリック
私の環境では再起動後うまくUbuntuが起動しなかったため
メニューから「ファイル」→「閉じる」を選択し
「仮想マシンの電源オフ」を選択し「OK」クリック。
再び手順⑮と「起動」をクリックしたところ、
次の手順㉙に進むことが出来ました。
手順㉙ Ubunt18が起動しましたので
アカウント(オレンジのBOX)をクリック
手順㉚ パスワードを入力して「サインイン」をクリック
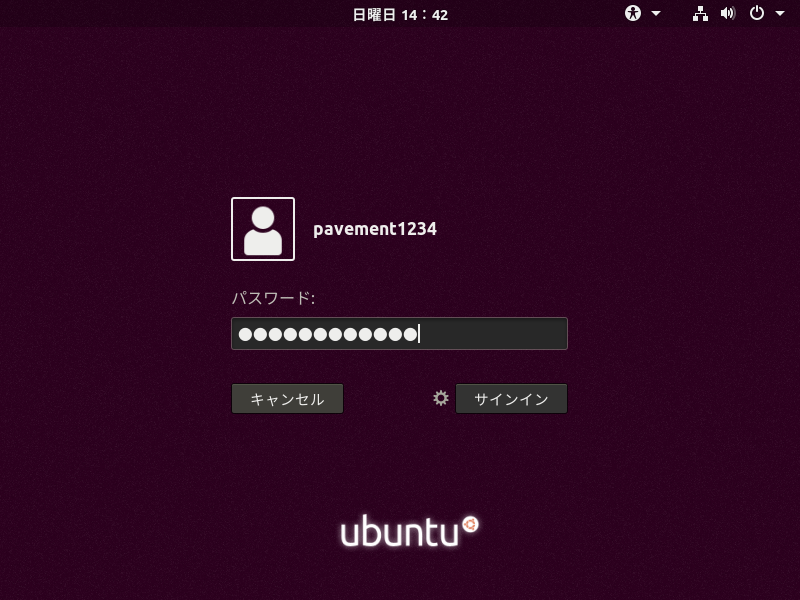
手順㉛ Ubuntuのデスクトップが表示されました
さて、ここで問題が発生。
Ubuntuの表示されているVMウィンドウ枠を拡大してみたのですが、
Ubuntu画面は元のまま(SVGA:800×600)です
次からの手順で画面を拡大していきます。
手順㉜ 画面左上の「アクティビティ」をクリックし、
検索窓に「display」と入力すると出てくるので
「ディスプレイ」をクリック
手順㉝ 一度「キーボード」タブをクリックし、
すぐに「ディスプレイ」タブをクリック
(これをやらないと解像度選択ができません)。
続いて解像度を「800×600」から任意の解像度
(私は1920×1080を選択)に変更した状態で
Altを押した状態でAをクリック
(適用ボタンが画面外なので
適用ボタンのショートカットであるAlt+Aを押しました)
手順㉞ 「変更を保存」をクリック
手順㉟ 無事、デスクトップの解像度が変更されました
(次の項でVirtualBox拡張パックをインストールするため
一旦VirtualBoxを全て終了します)
VirtualBox拡張パック/
Guest Additions CDのインストール
次にVirtualBox拡張パック/Guest Additions CDのインストール手順を進めます。
サポートされる機能は以下の通り。
| VirtualBox拡張パック | USB2.0のサポート USB3.0のサポート VirtualBoxリモートデスクトップ機能の追加 Webカメラのサポート |
| Guest Additions CD | シームレスなマウス操作 共有フォルダー デスクップ解像度の変更 シームレスなウィンドウサイズの変更 ホストとの時刻の同期 クリップボードの共有 オートログオン |
手順① (VirtualBoxを全て終了した状態にして)
VirtualBoxのインストールの手順⑥で保存した
VirtualBox拡張パックのインストーラを起動します
手順② VirtualBoxマネージャが起動し、
VirtualBox拡張パックのインストールを促す
ダイアログが出るので「インストール」をクリック
手順③ インストール条項の画面が出てくるので
一番下までスクロールさせ「同意します」をクリック
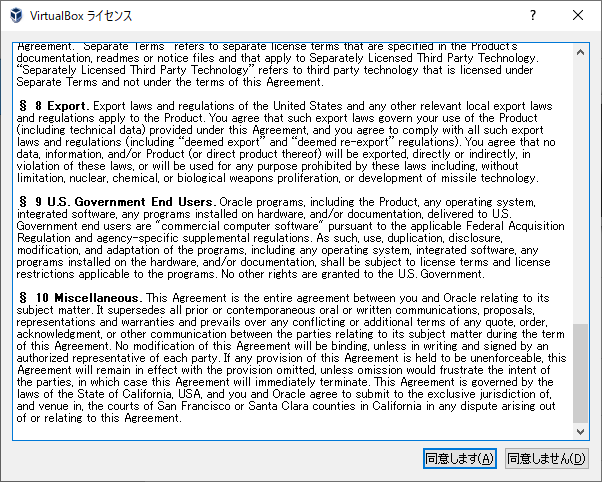
手順④ すぐにインストール完了ダイアログが出るので
「OK」をクリック
手順⑤ 以降、Guest Additions CDのインストールです。
Ubuntuが起動した状態でメニューから
「デバイス」→「Guest Additions CDイメージの挿入」をクリック
手順⑥ デスクトップに「VBox_GAs_6.1.2」という
CDアイコンが生成され、実行を促すメッセージが出るので
「実行する」をクリック
手順⑦ 認証が要求されるのでパスワードを入力して
「認証」をクリック
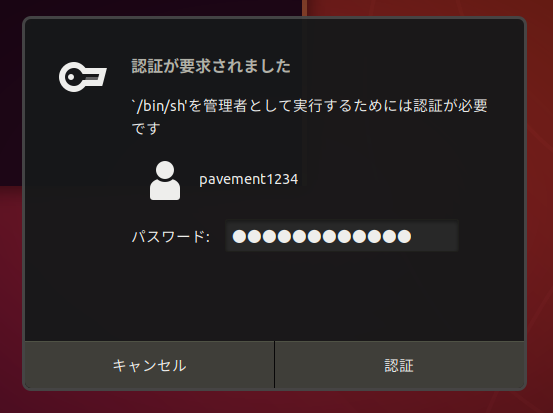
手順➇ Terminalにインストールログが表示され
最後に「Press Retuen to close this window…」
と表示されるのでEnterをクリックして画面を閉じる
手順⑨ デスクトップのCDアイコンを右クリックして
「取り出す」をクリックしてCDをEjectする
手順⑩ 再起動
再起動後、Guest Additions CDの機能
(ホストPCとゲストPC間のクリップボード共有/ドラッグ&ドロップ、共有フォルダ作成など)が使えるようになります。
VirtualBox上のUbuntuで何ができるか?
さてVirtualBox上にUbuntu18.04がインストールできましたが、
Ubuntuでどういうことが出来るか例を挙げていきます。
デスクトップPC
Windows上でVirtualBoxを動かしてる方にとって必要性がないかもしれませんが、
Ubuntuのデスクトップからブラウザを開いてネットをブラウズしたりできます。
1つ有用な例を挙げると、
プログラミングをしているときに調べものがしたくなった場合、
Ubuntu上のFirefoxで検索した結果をコピーして、
そのままTerminalのエディタに貼り付ける、
みたいなことが出来て便利です。
プログラミング環境
当ブログを見てくださってる方には需要があると思いますが、
各種プログラミング環境が無料でそろいます。
例えば以下の例はviでC言語のプログラムを書いて
gccでコンパイルして実行する例です
こんなことがお手軽にできます
(WindowsでもMinGWで同様のことができるとも言えますが、
MinGWで作ったプログラムは最終的にはWindowsのランタイムが無いと動かないため
無理してる感があります…)。
サンプルに挙げたC言語だけでなく、
C++、java、perl、ruby、python、etc…など各種プログラミング環境が
パッケージをインストールするだけでビックリするほど簡単に動くので、
プログラミング学習環境としてお勧めです
(また環境がグチャグチャになって謎のエラーが多発したとしても、
本記事を参考に再インストールすればマッサラの状態に戻すのも数時間あれば可能)。
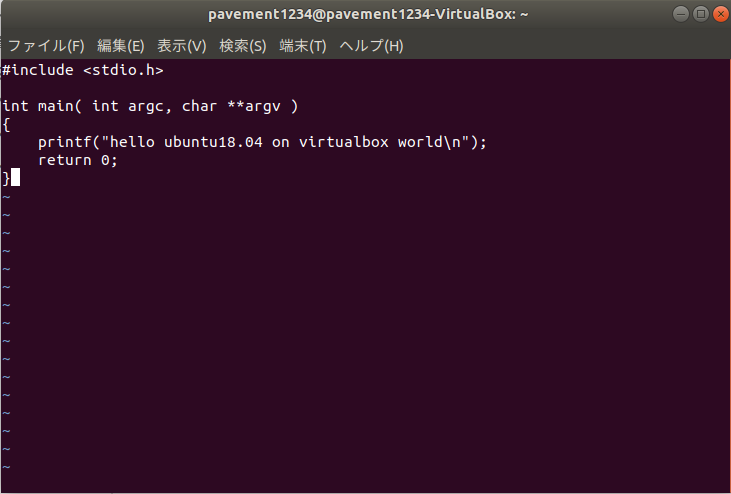
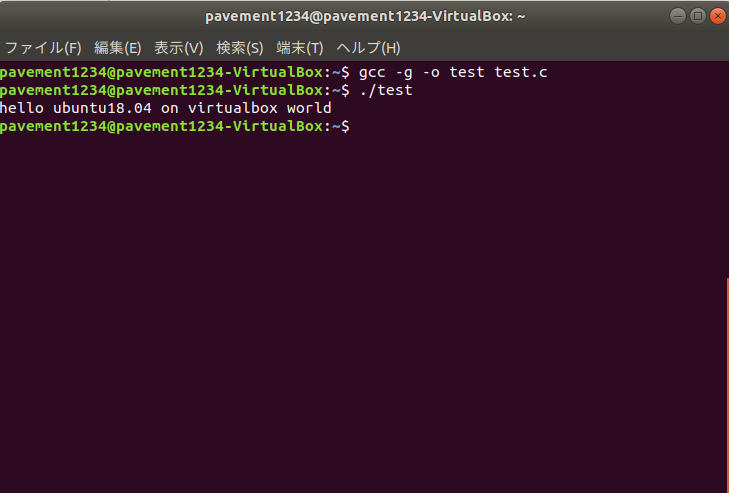
各種サーバ環境
数え上げればキリがないですが、
例えば当ブログで扱っているサーバサイドWEBプログラミングを試したい場合、
Node.js、Apatch、nginx(エンジンエックス)などの
WEBサーバをインストールするのも簡単です。
Linux側にWEBサーバを立ち上げて、
Windows側のブラウザからアクセスすることで、
本格的なWEBサーバ・クライアントプログラミングの学習ができます
(VSCodeなどでローカルWEBサーバを使った実験ができますが、
やはり本物のWEBサーバで試せるなら試しておいた方がいいと思います)。
まとめ
VirtualBox上にUbuntu18 LTSをインストールしました。
Ubuntuがあると各種プログラミング環境や、
サーバなどを立ち上げるのも簡単なので
プログラミング学習を行っている方には是非お勧めしたいと思っています。
関連記事(仮想環境)
【VirtualBox】仮想OS環境にUbuntu18 LTS(Linux)をインストールする手順
【VMWare】仮想OS環境にUbuntu18 LTS(Linux)をインストールする手順
を-インストールする手順1-1280x703.png)


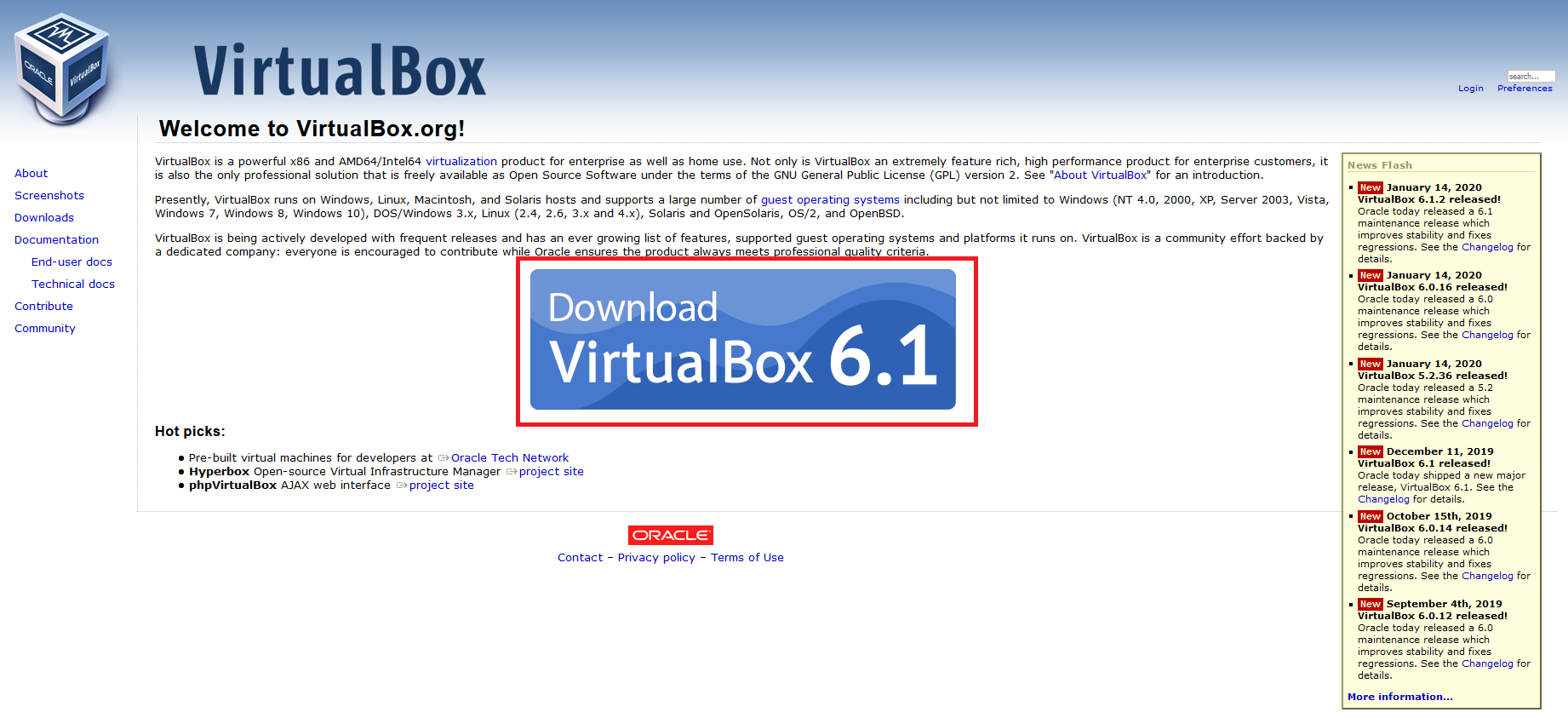
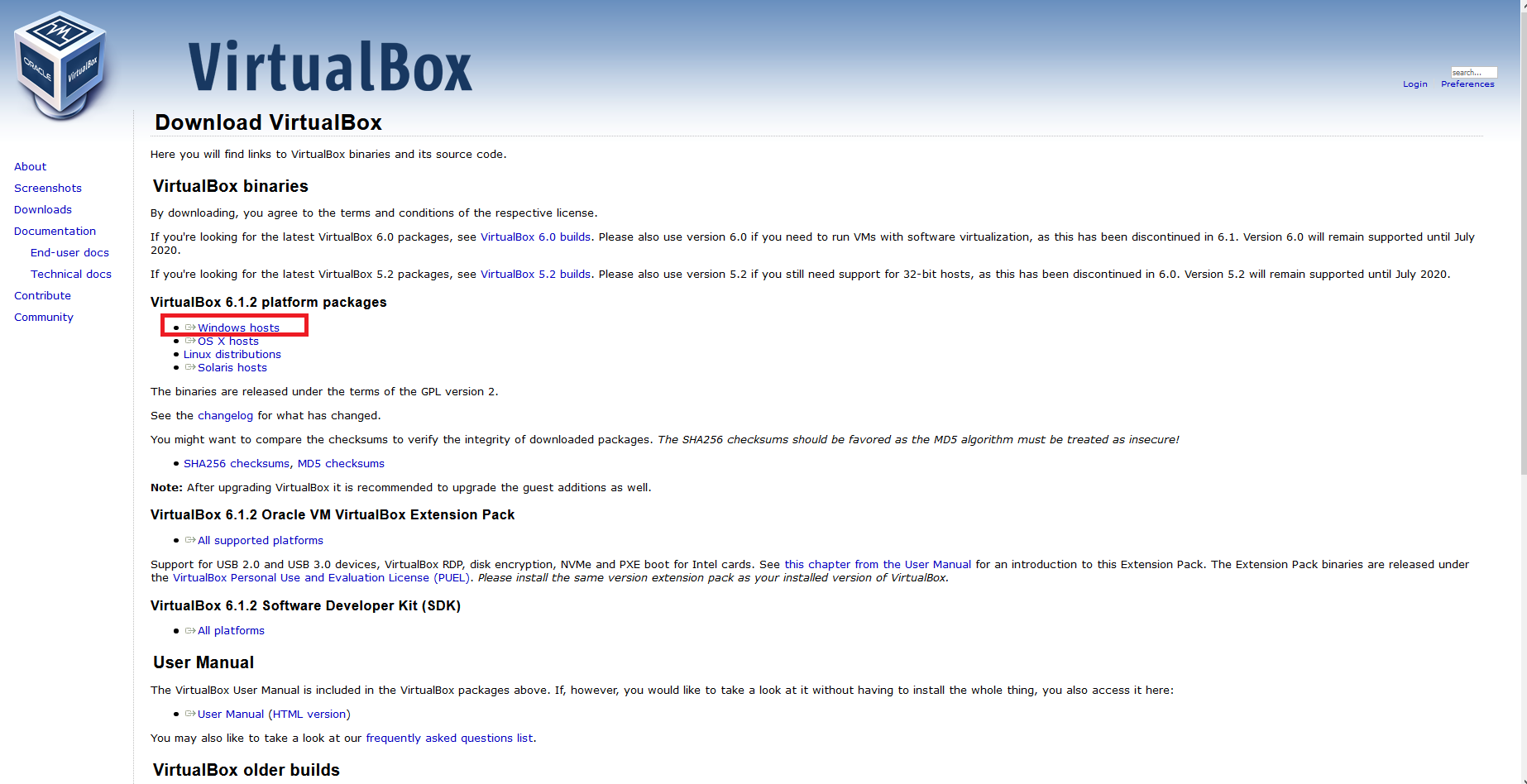
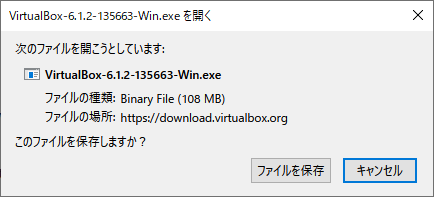
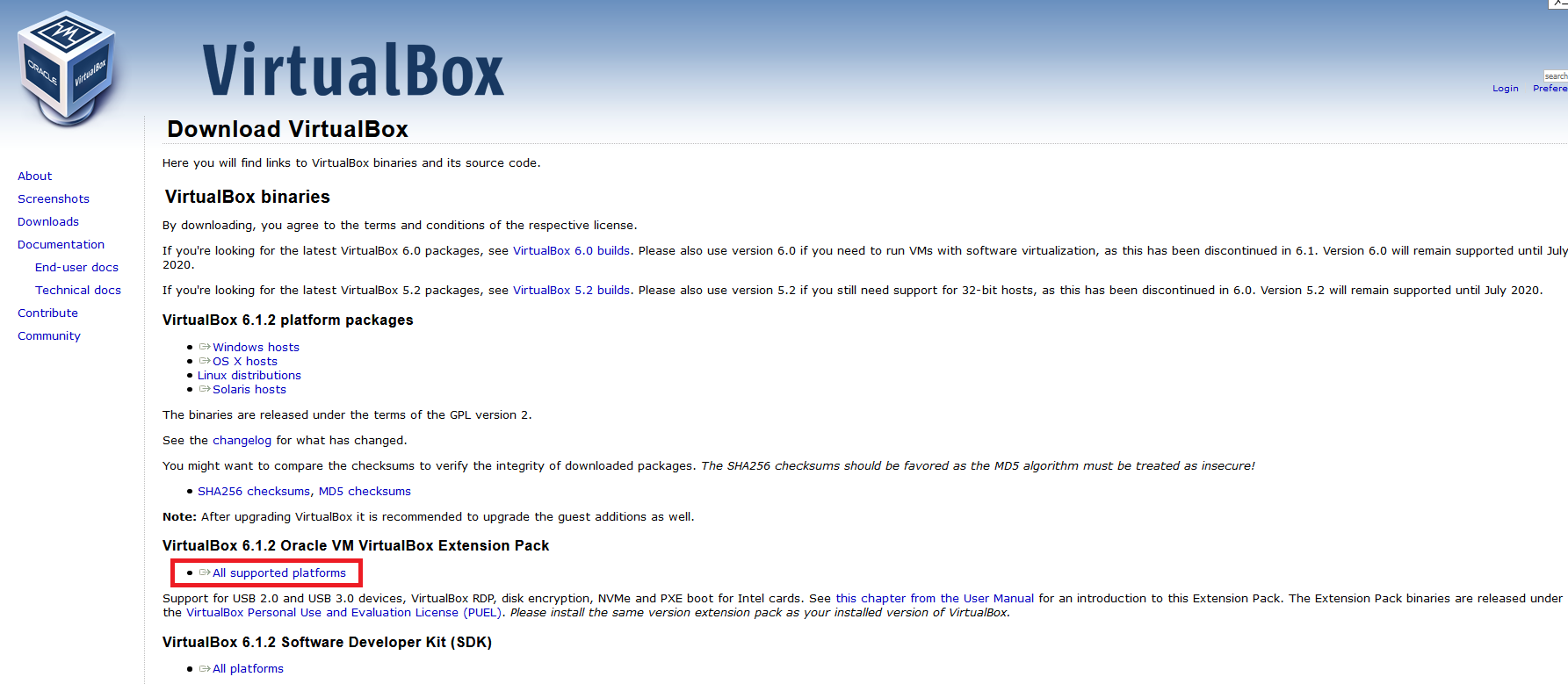
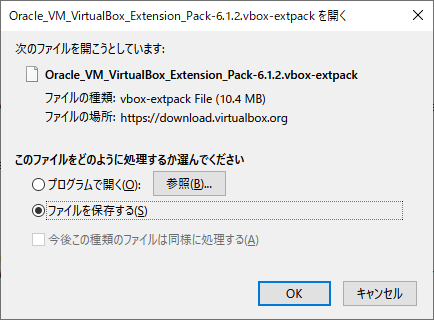
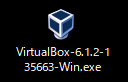
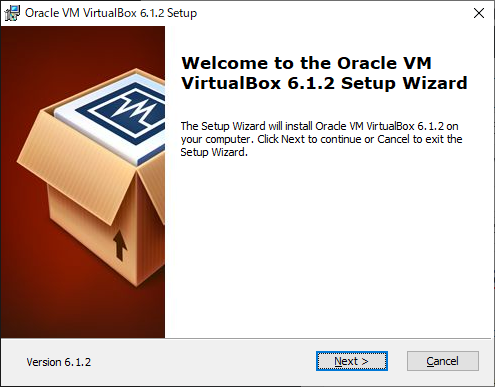
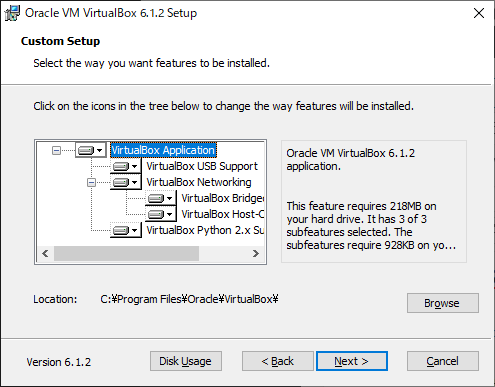
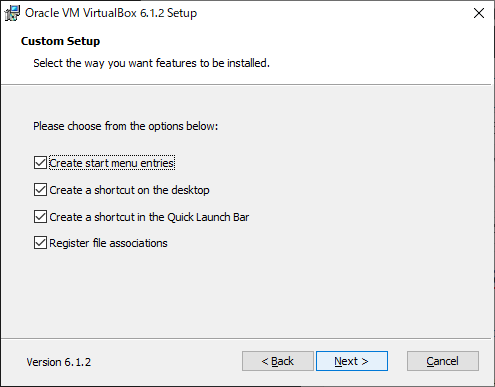
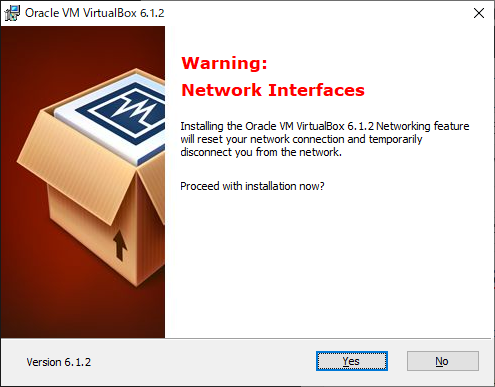
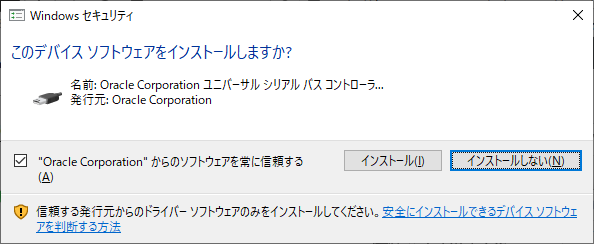
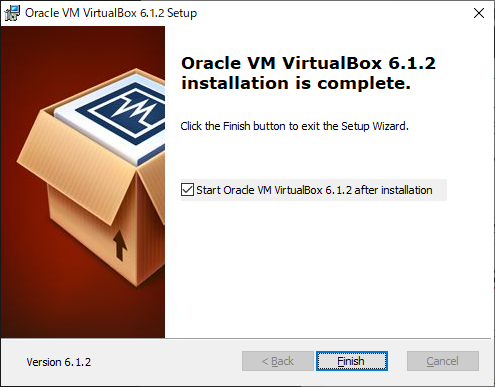
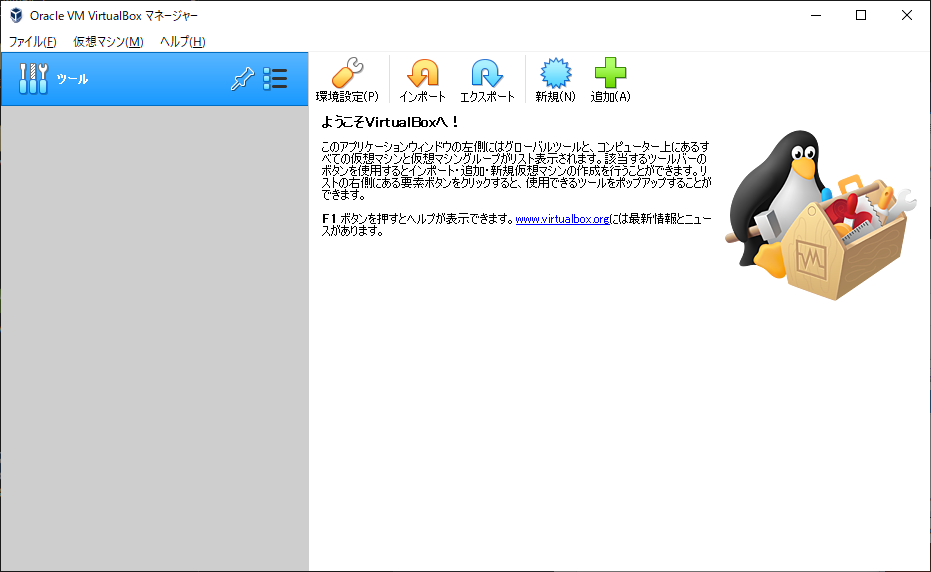
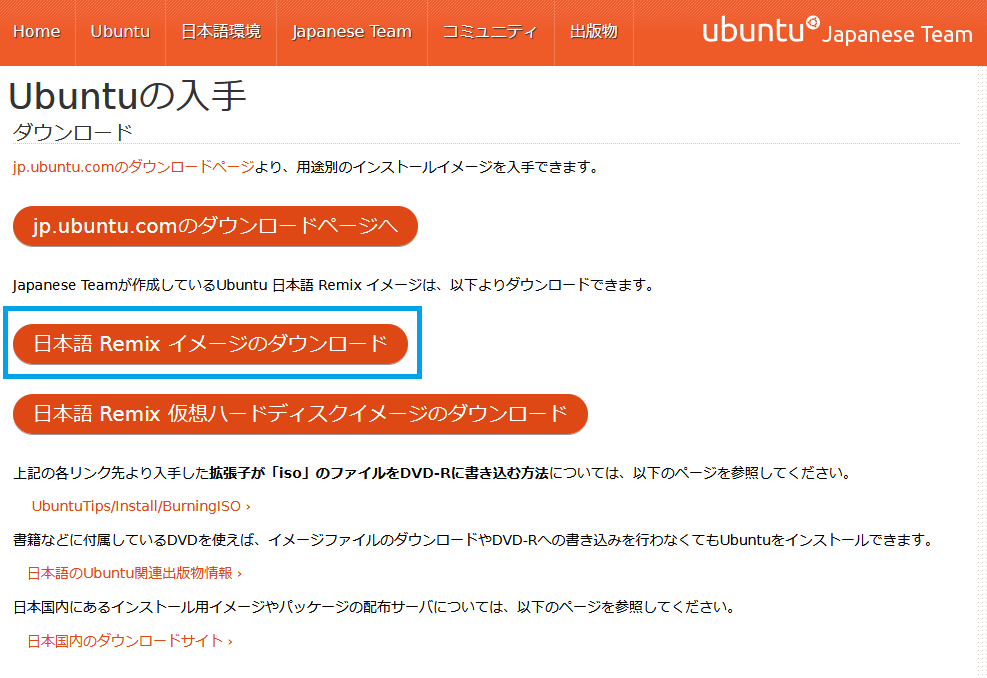
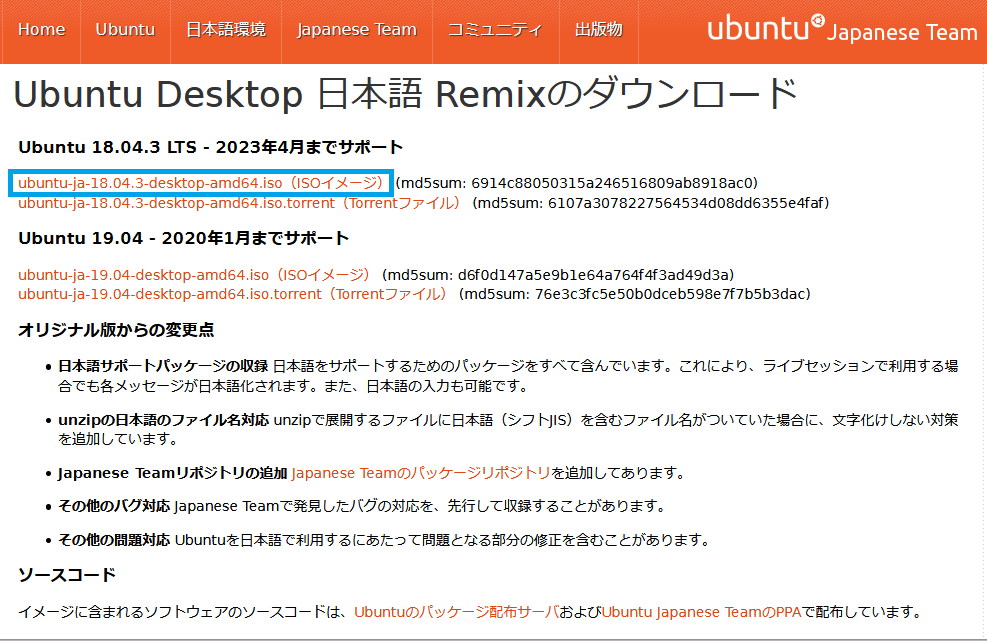
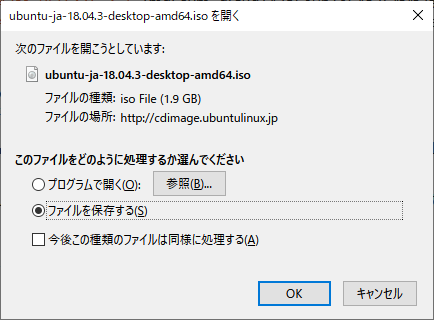
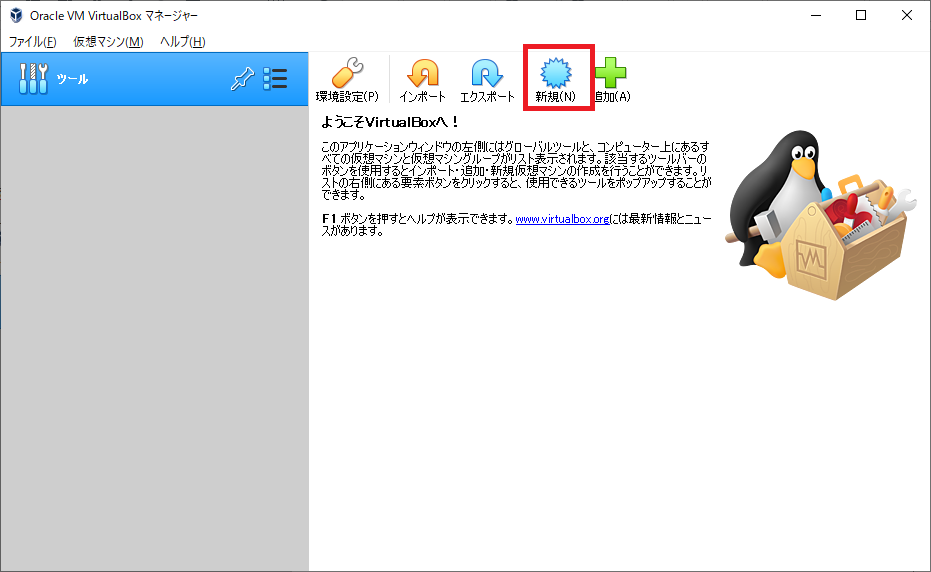
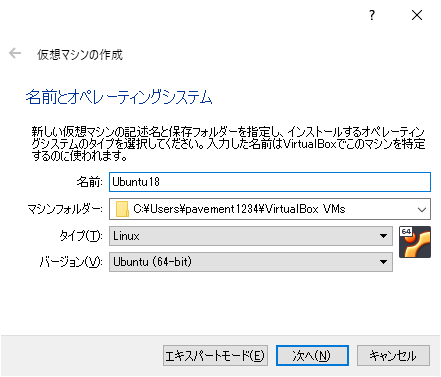
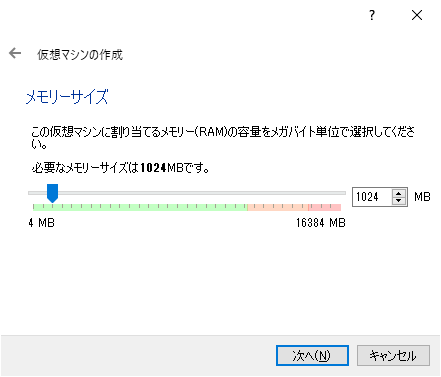


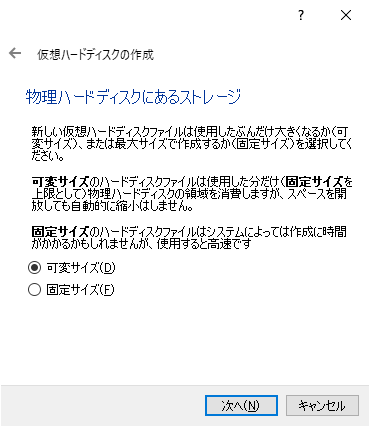

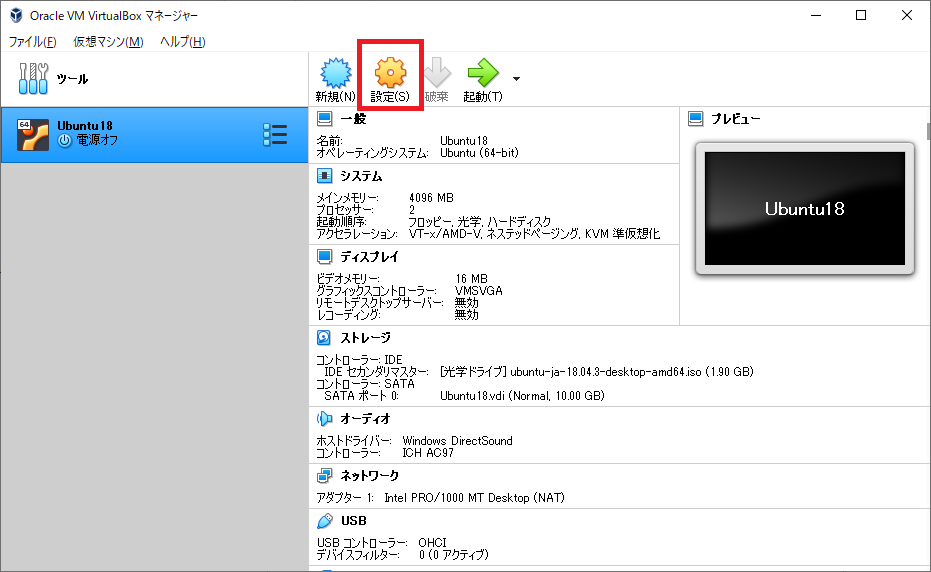
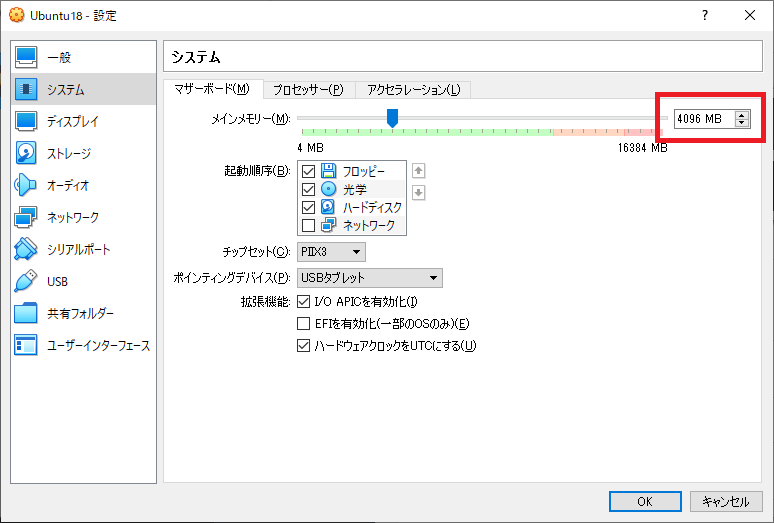
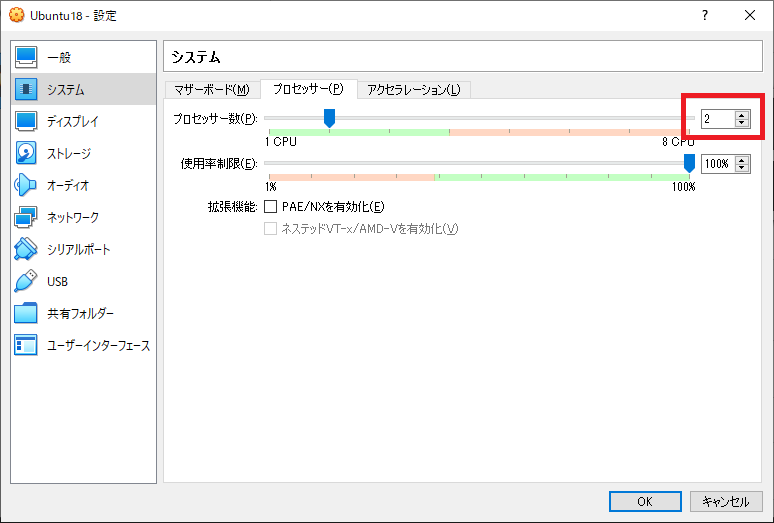
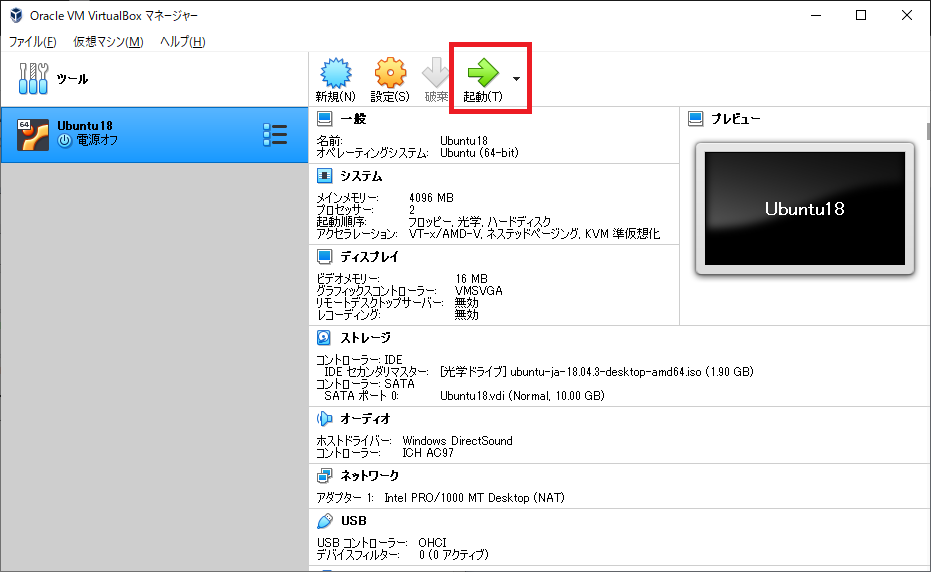
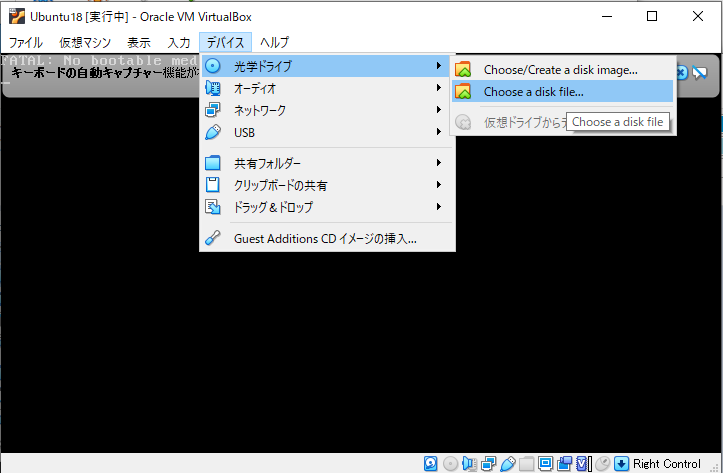

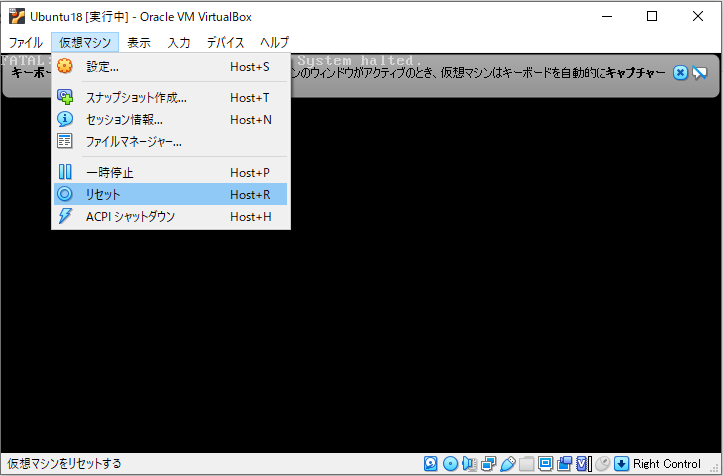
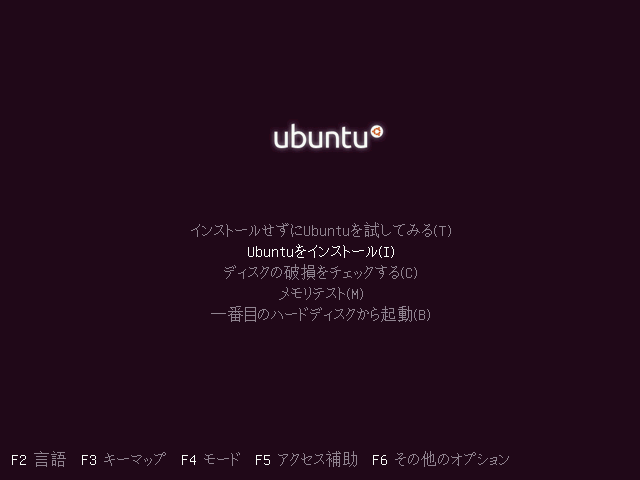
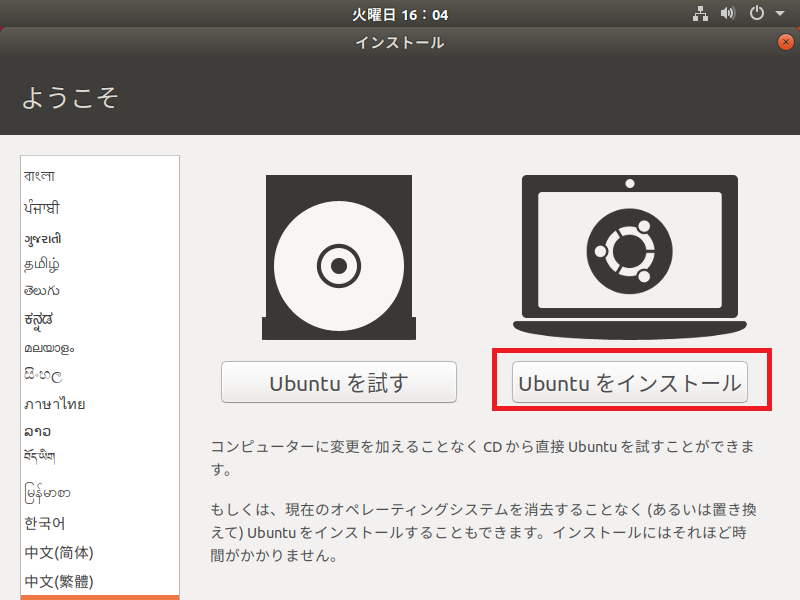
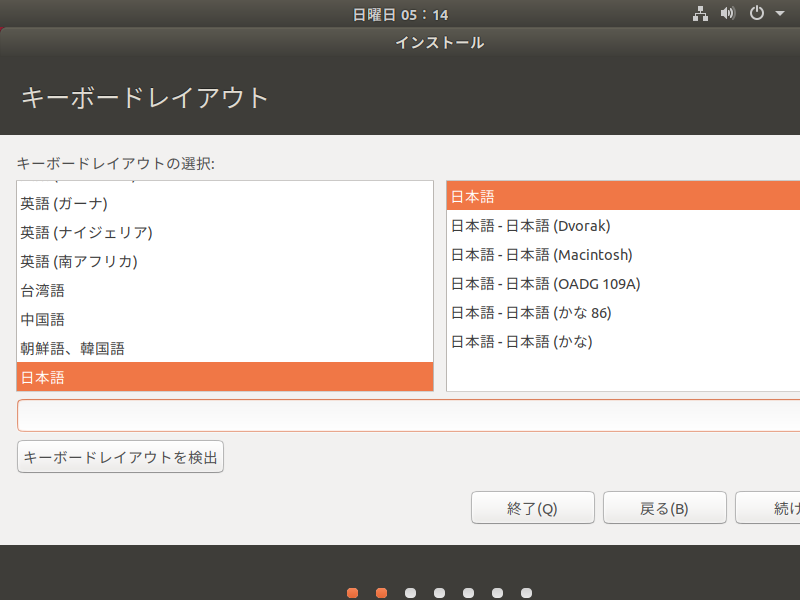
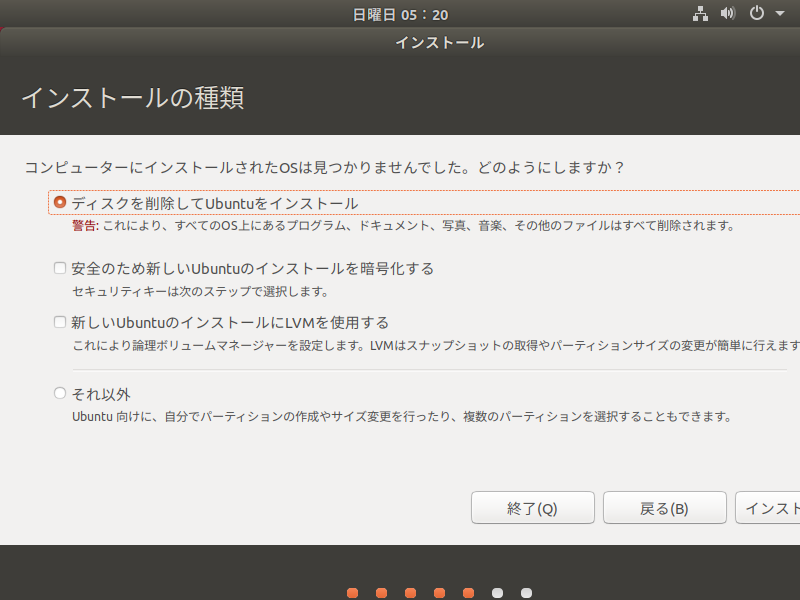

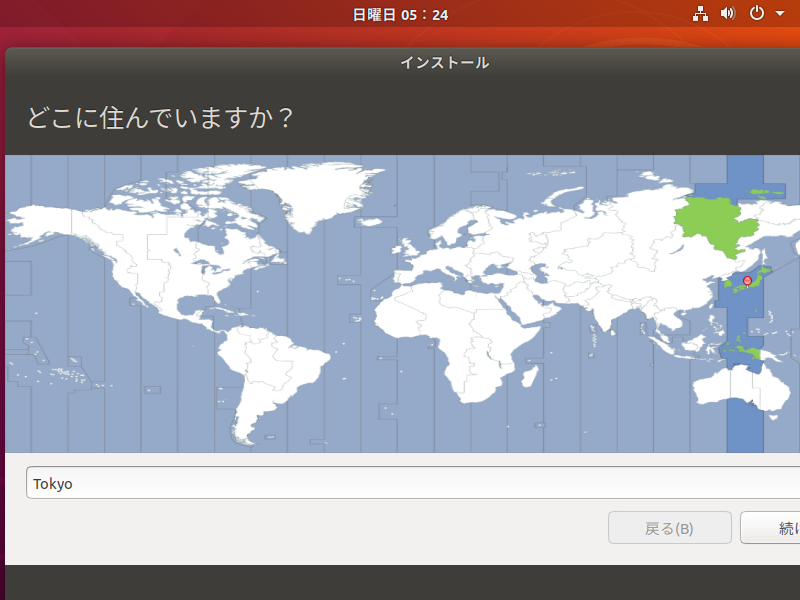
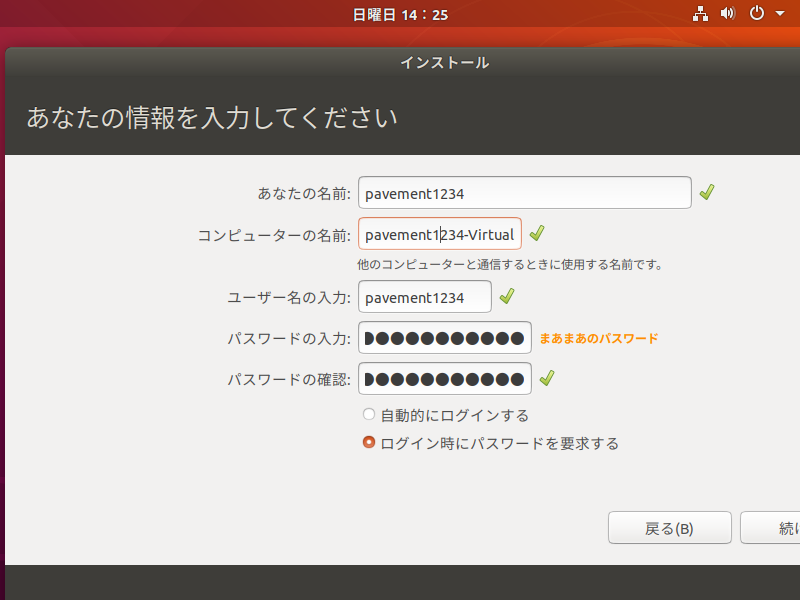
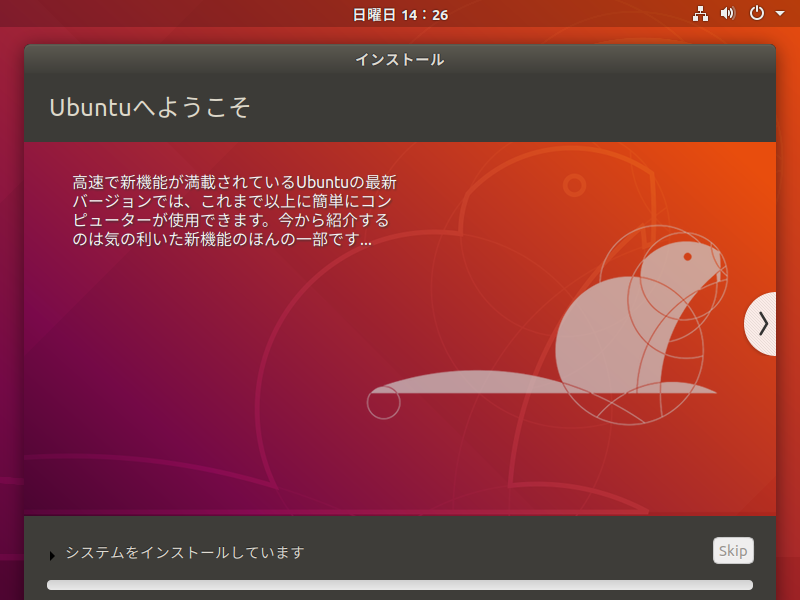

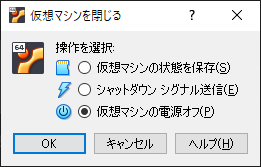
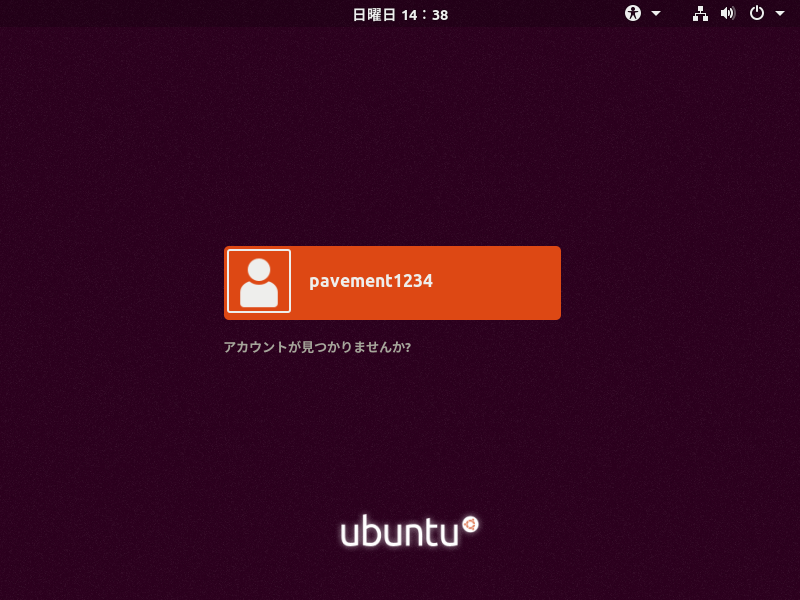
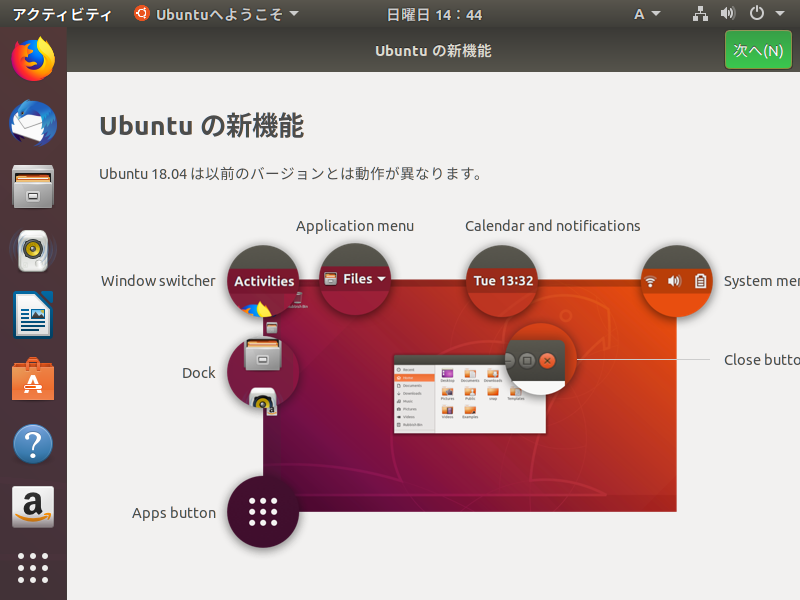

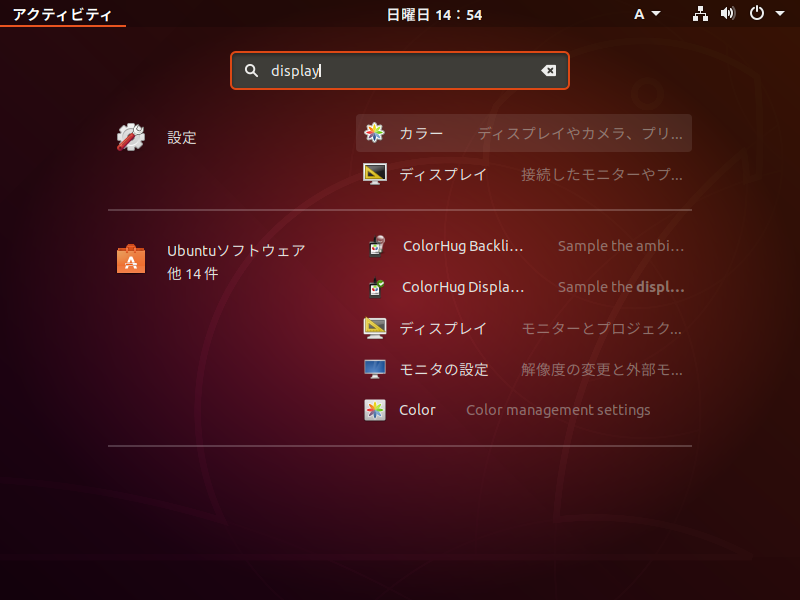
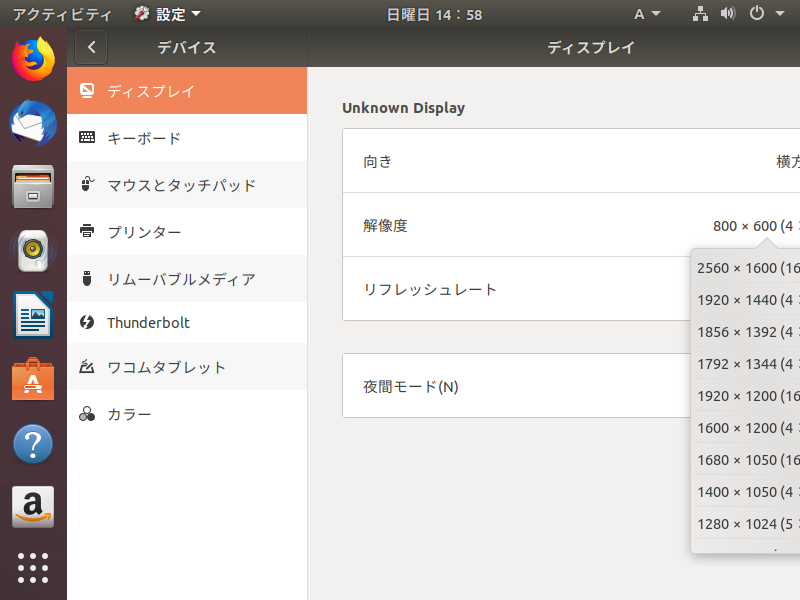
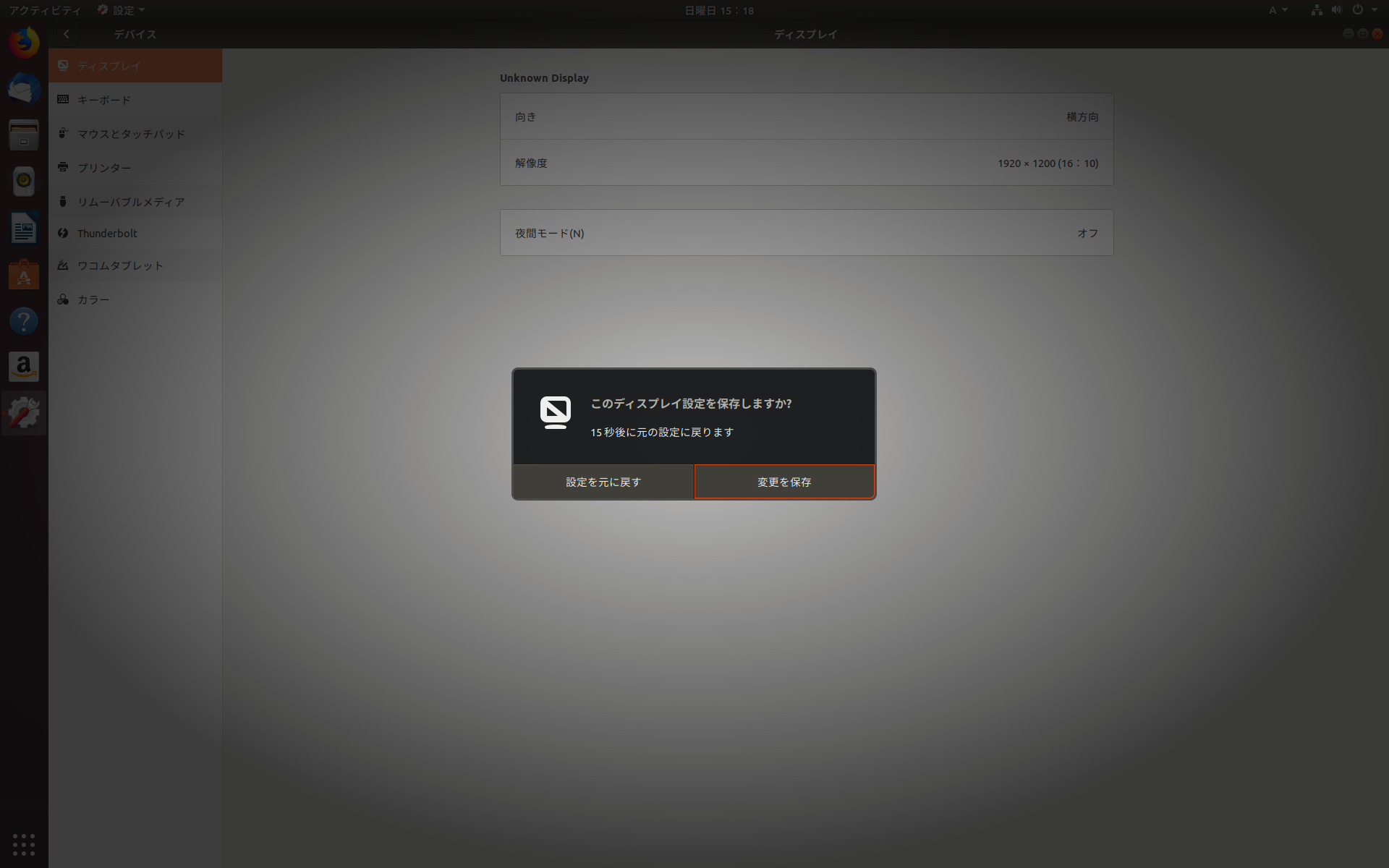

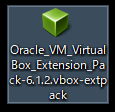
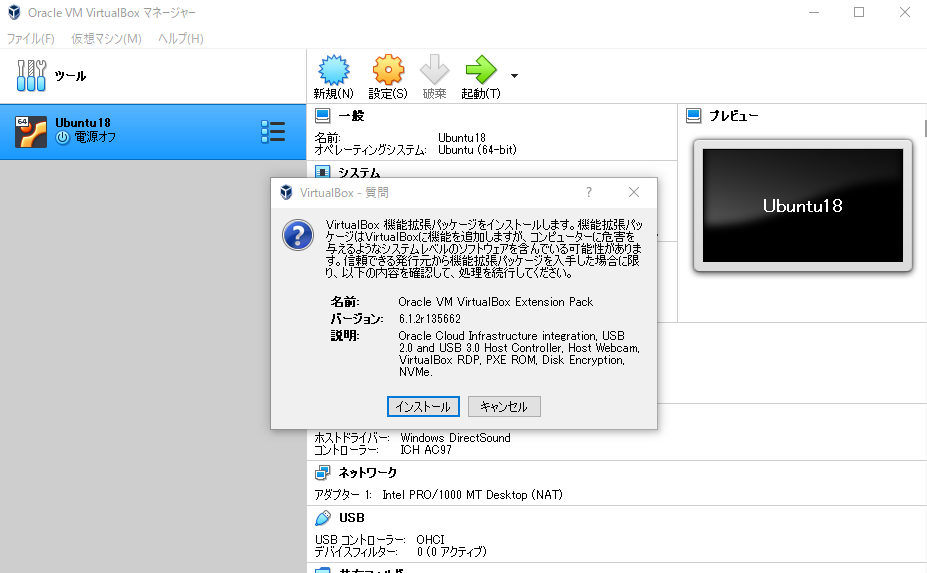
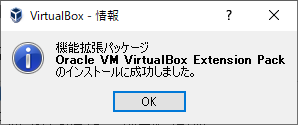
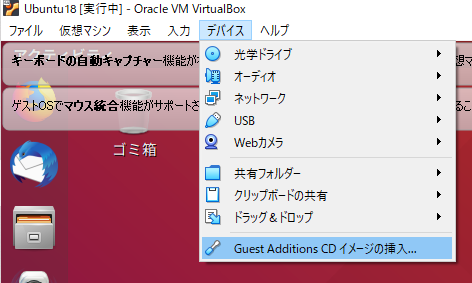
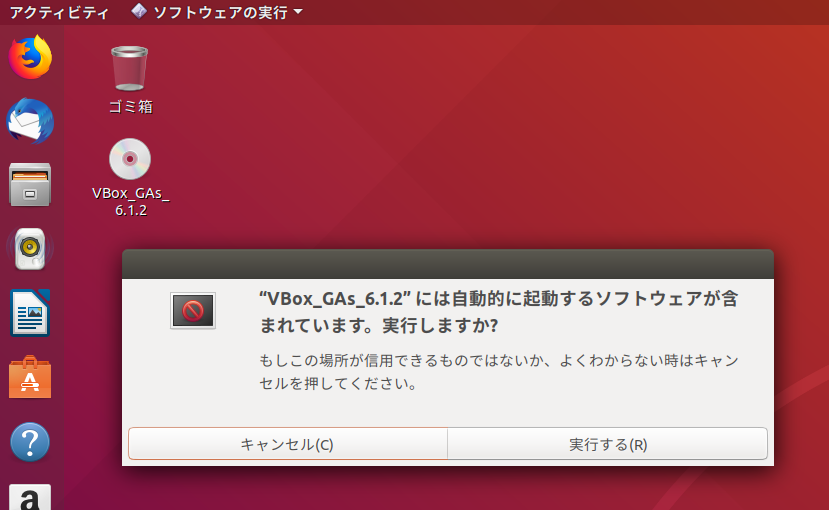
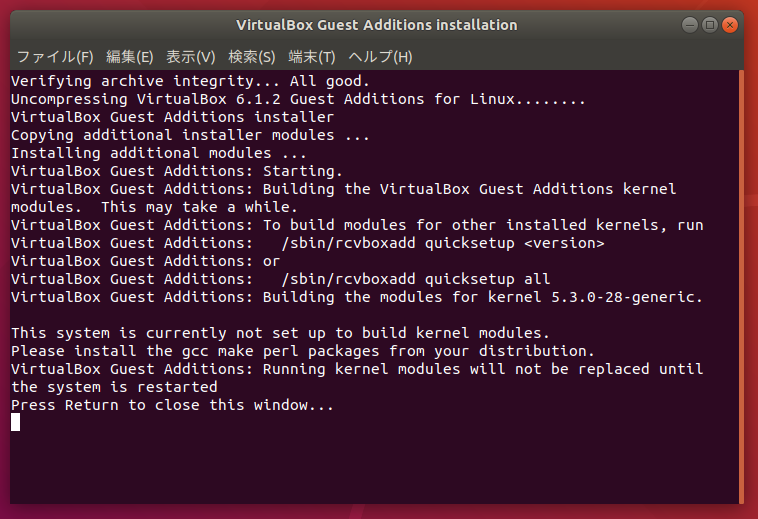





2-320x180.png)
のインストール方法-320x180.png)
