【※ 当記事は2020年4月27日時点の情報です】
ペイヴメント(@pavement1234)です。
マニュアル・開発環境が同梱されていなかった。
開発環境を構築する方法を知りたい。
バージョン情報
Windows10 Home(64bit)1903
NXP社のLPCXpresso LPC1104を買ったら
マニュアルと開発ツールが付属していなかった
NXP社のLPCXpresso LPC1104っていう古いマイコンボードを買ったんですけど、
マニュアルとか開発ツールが付属してなくてちょっと困ってます。
最近はWEBでマニュアルとかツールを入手するのが普通と聞いているんですが、
なんだか複雑(昔はCDとかついてたなぁ…。懐かしい)。
過去、NXPはLPCシリーズというマイコンを展開してて
LPCXpressoというツールが配布されてたんだけど、
2015年にNXPがFreescaleを買収したときに
Kinetisシリーズというマイコンもサポートすることになったんです。
困ったことにKinetisシリーズは
Kinetis Design Studioというツールが配布されてるので、
NXPとしてはLPCXpressoとKinetis Design Studioの
両方サポートしなければならなくなり、
LPCシリーズとKinetisシリーズの両方をサポートする
MCUXpressoというツールを新しく作りました。
そんな経緯があるため汎用的に使いたいならMCUXpressoをお薦めします。
但しMCUXpressoはちょっと複雑で、
IDE(開発環境)、
SDK(APIとサンプルソフト)、
CFG(ピン、動作周波数などの設定)、
SEC(セキュリティ設定)を組み合わせて開発する必要があります。
一緒にやってみましょう。
※SECは今回の記事では触れません。
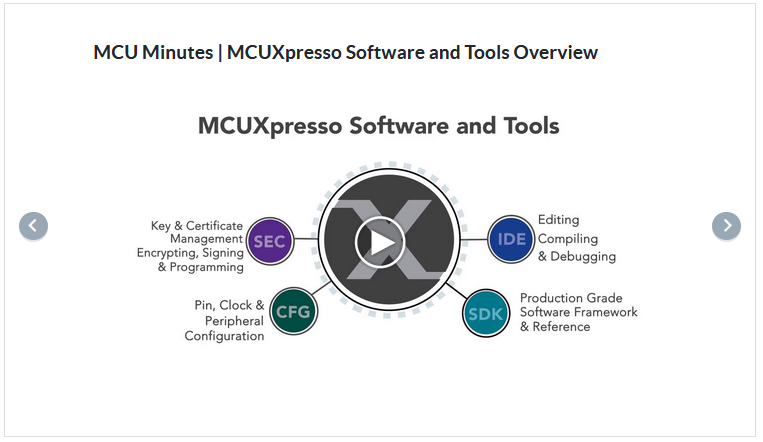
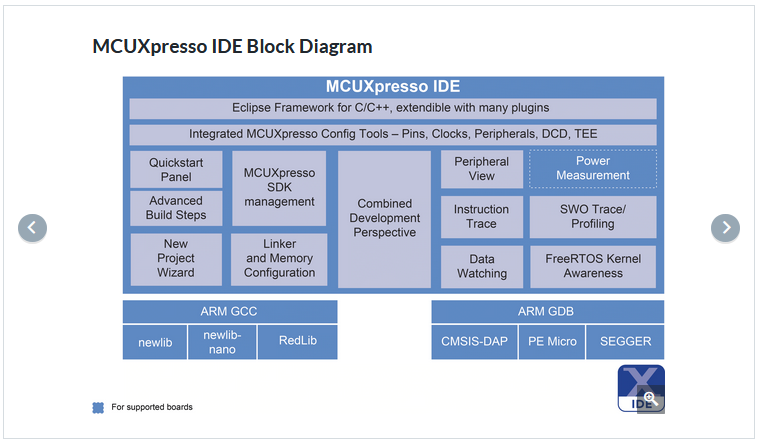
MCUXpresso IDEのインストール手順
①MCUXpressoの配布ページに行く
ここを開きます。
≫MCUXpresso Integrated Development Environment (IDE)
②「Download」ボタンをクリック
③サインインが求められる ユーザ登録をするため「Register Now」をクリック ※すでに登録済の人は自分のIDでサインインする
<個人で登録するときの記載例>
Full Company Name:Indivisual(個人)
Company’s Primary Business:Other(その他)
Job Description:Other(その他)
Business Title:Indivisual(個人)
Work Phone:+81を付けて電話番号を記入
Prefeffed Distributor(優先販売業者):No Preferences(指定なし)
④IDEをダウンロード
「MCUXpresso IDE」をクリック
License Agreementが出てくるので
「I Agree」をクリック。
私の環境はWindowsなので
「MCUXpressoIDE_11.1.1_3241.exe」をダウンロード
※自分の環境に合わせてダウンロードしてください。
バージョンは適宜UPDATEされると思うので
この例と違っていても問題ありません。
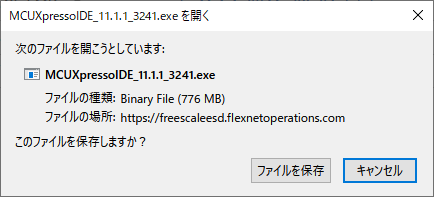
⑤インストーラをダブルクリック
ダブルクリックします。
「I accept the agreement」を選択し
「Next」をクリック。
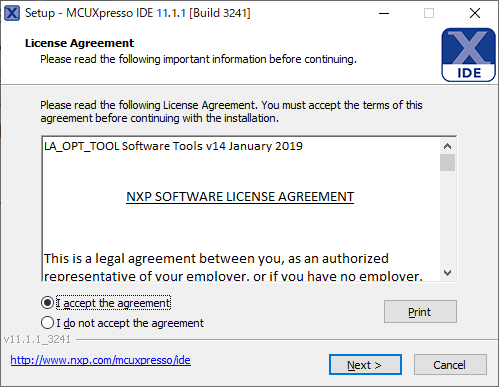
「Next」をクリック。
「Next」をクリック。
「Next」をクリック。
「Next」をクリック。
「Install」をクリック。
インストール実行中。
途中でドライバのインストールをするか
4回聞かれるのですべてインストール。
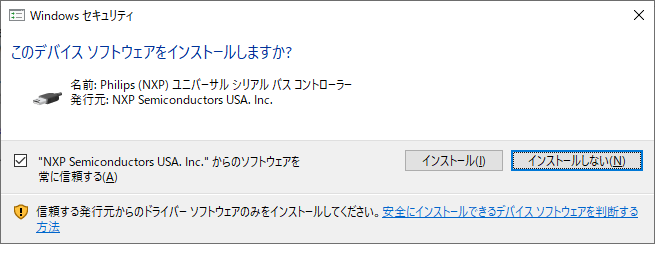
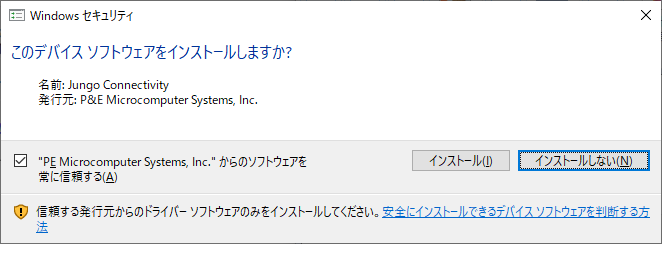
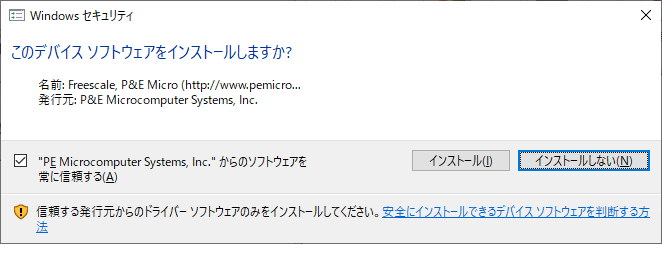
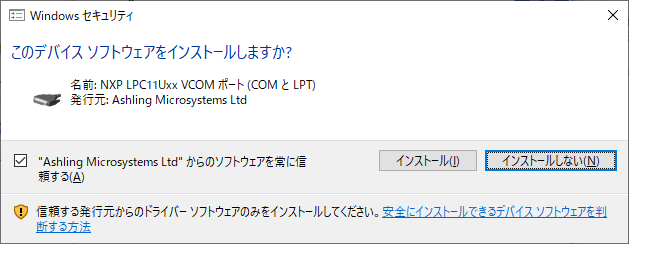
「Finish」をクリック。
IDEが立ち上がる。
ファイアウォールの警告が2つ出るので
「アクセスを許可する」をクリック。
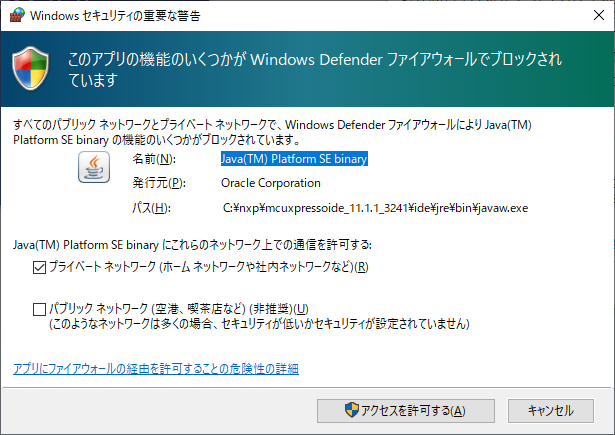
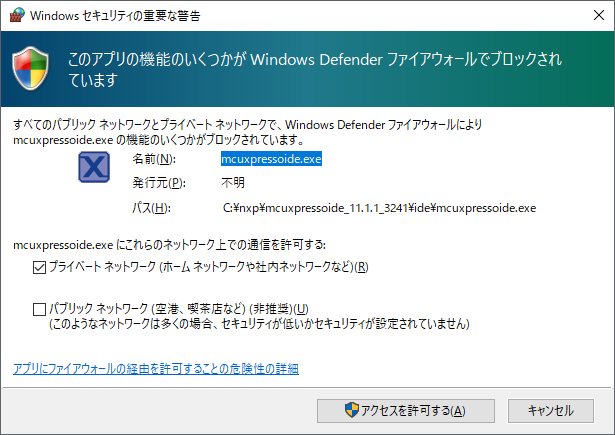
IDEが起動した。
CFG(Config Tools)とSDKを
なんとかしなければならないので一旦保留。
MCUXpresso CFG(Config Tools)の
インストール手順
①MCUXpresso Config Toolsの配布ページに行く
ここに行きます。
≫MCUXpresso Config Tools – Pins, Clocks, Peripherals
②ダウンロードする
私の環境はWindowsなので
「MCUXpresso Config Tools, Windows installer」をダウンロード。
※自分の環境に合わせてダウンロードしてください。
バージョンは適宜UPDATEされると思うので
この例と違っていても問題ありません。
License Agreementが出てくるので
「I Accept」をクリック。
勝手にダウンロードが始まる。
※始まらなかったら「Download」ボタンを押す。
「ファイルを保存」をクリック。
③インストーラをダブルクリックする
「Next」をクリック。
「Next」をクリック。
「I accept the terms in the License Agreement」を選択し
「Next」をクリック。
「Next」をクリック。
「Next」をクリック。
「Install」をクリック。
インストール中。
「Finish」をクリック。
Config Toolsが起動した。
このツールの改善に協力してくれ的なメッセージが出たので「OK」をクリック。
協力したくないときは「Edit」→「Preferences]からOFFにできるみたいです。
今回NXPの標準ボードであるLPCXpresso LPC1104を使うので
「Create a newstandalone configuration for processor, board or kit」
を選択して「Next」をクリック。
「Board」をクリック。
NXPの標準ボードであるはずの
LPCXpresso LPC1104がリストに存在しません。
残念…。
念のためSDKビルダーも見てみることにしました。
MCUXpresso SDK(SDK Builder)のページに行く
①MCUXpresso SDK Builderのページに行く
ここに行きます。
≫MCUXpresso SDK Builder
②「Select Development Board」をクリック
さっきと似たような画面。
嫌な予感がしますが「Boards」をクリック。
全体は表示できていませんが、
NXPの標準ボードであるはずのLPCXpresso LPC1104がリストに存在しません。
手詰まり。
さて困った…
MCUXpresso概要と当面の開発方法というページに行きつきました。
どうも古いNXPのマイコンはSDK、CFGともに未対応とのこと。
なんてこった…。
でもSDKとCFGを使わずに古いNXPマイコンをMCUXpressoで開発できる
と読み取れるので、試してみます。
MCUXpresso IDEを起動
①「Create a New Project」をクリック
「Go straight to the Wizard」をクリック。
「Peripheral MCUs」→「LPC1102」→「LPC1104」をクリックすると
「LPCXpresso1104」が出てきたのでクリック。
この状態で「Next」をクリック。
「C Project」をクリックし
「Next」をクリック。
「Project Name」に「test」と入れて
「Next」をクリック。
「Next」をクリック。
「Next」をクリック。
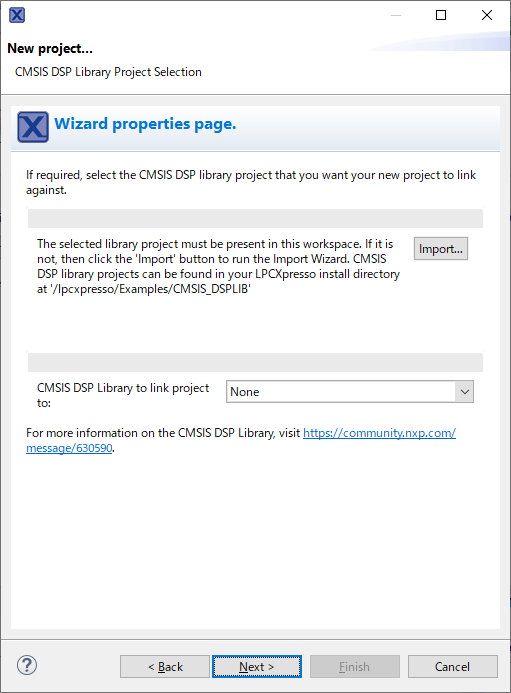
「Next」をクリック。
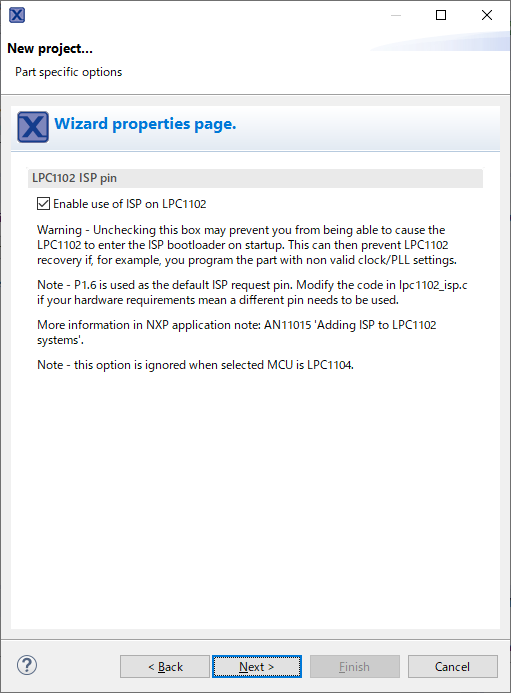
「Create ‘inc’ directory and add to path」をONにして
「Finish」をクリック。
プロジェクトが生成されたというメッセージが出るので
「OK」で閉じます。
プロジェクトが生成されます。
※LPCOpenのプロジェクトがインポートされてますが
LEDが点滅するサンプルを試したところエラーが出て止まってしまったので、
今回は普通の(LPCOpenがついていない)Cプロジェクトで実験しています。
メニューからこれをクリック。
こんなのが出てくるので「OK」をクリック。
main関数でブレークしました。
まとめ
今回は古いNXPボードLPCXpresso1104を試してみましたが、
MCUXpressoのCFG、SDKはサポート外だったので試せませんでした。
次回はCFG、SDKがサポートされている
新し目のNXPボードFRDM-KL25Zを試してみます。
関連記事(マイコン)
【MCUXpresso】NXP製マイコンの開発環境(LPCXpresso1104編)
【マイコン】NXP(Kinetis)のマイコン評価ボードFRDM-KL25Zの使い方
【マイコン】Eclipseをnpm、xgmでインストールしてみた
【マイコン】STM32F446 Nucleo-64を動かした
【マイコン】C-FIRSTを試してみた
-1280x720.png)


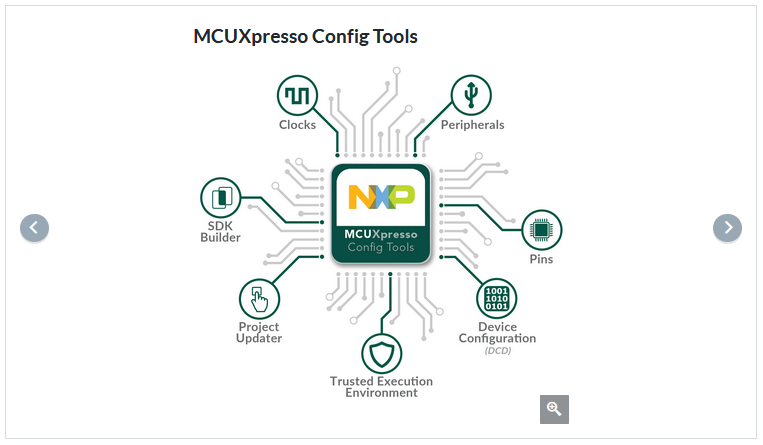
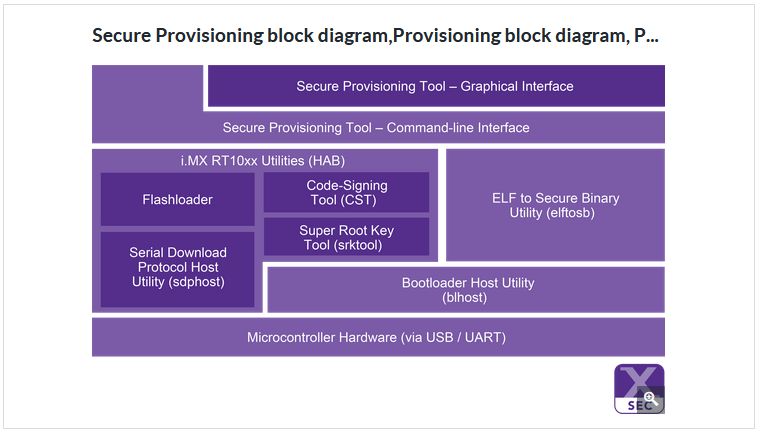
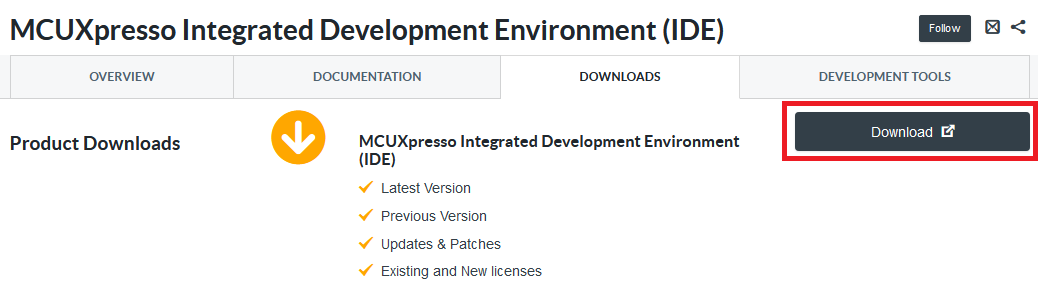
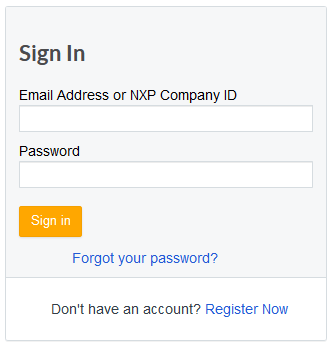
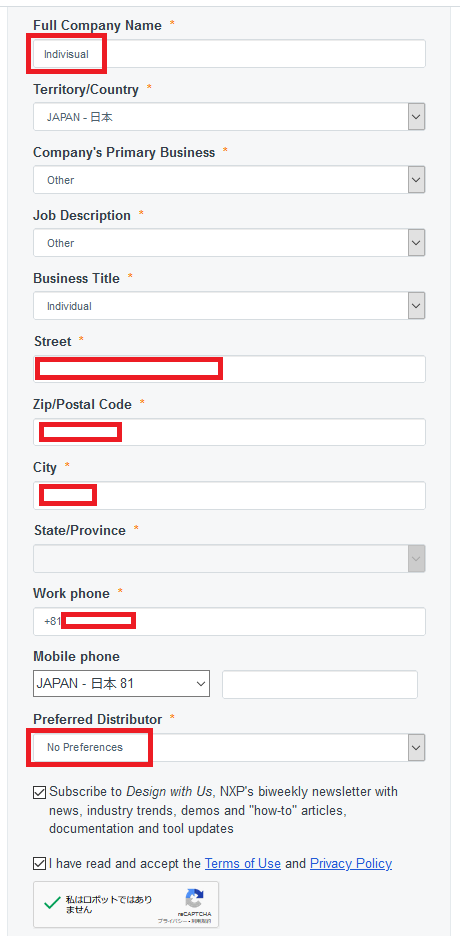
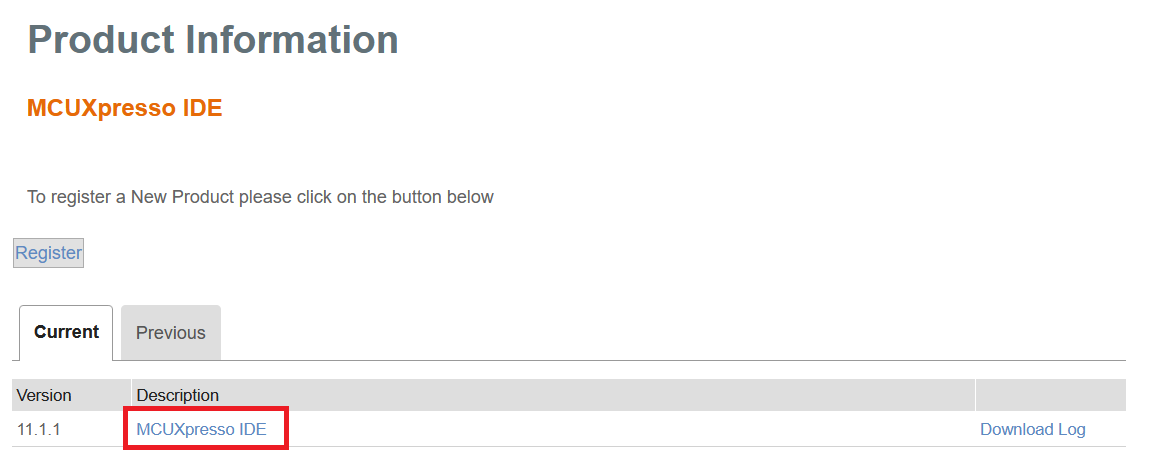
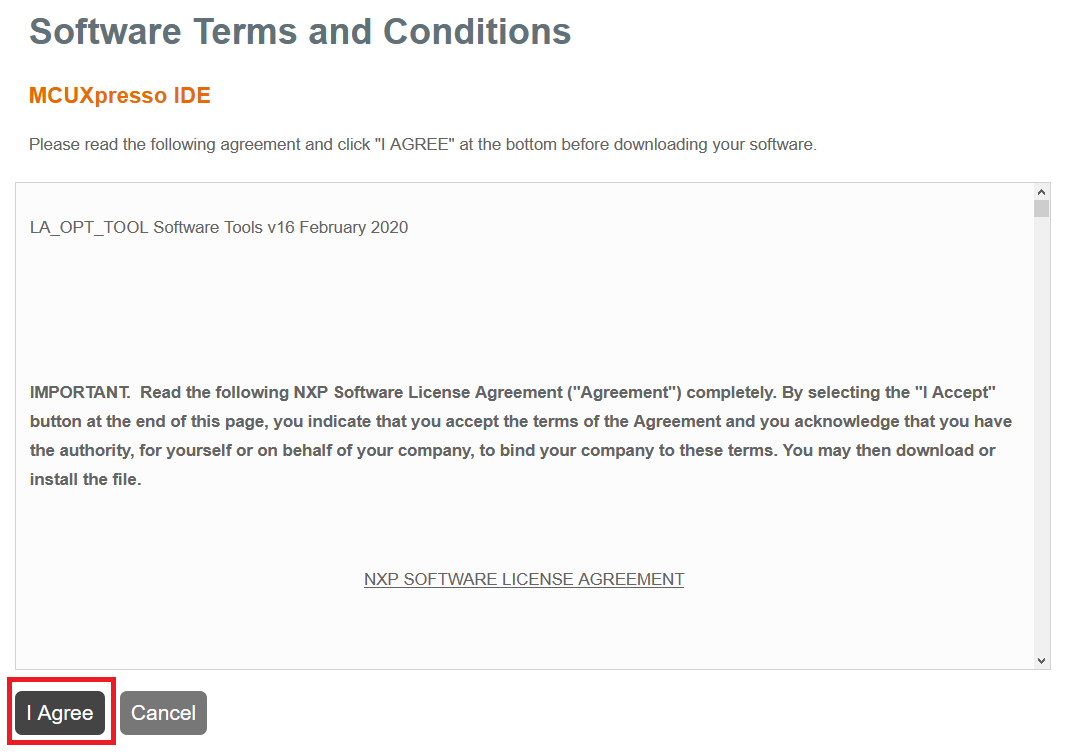


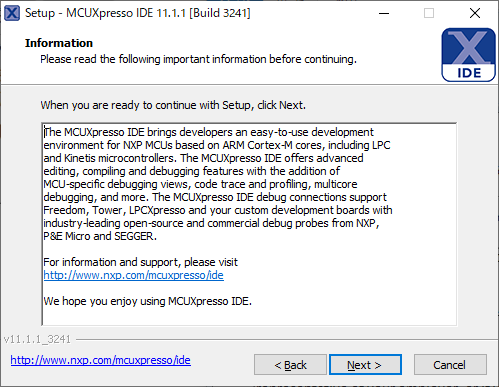
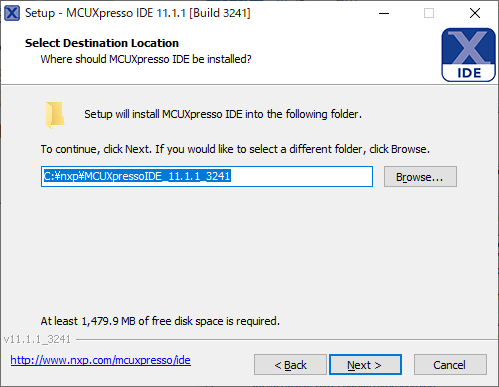
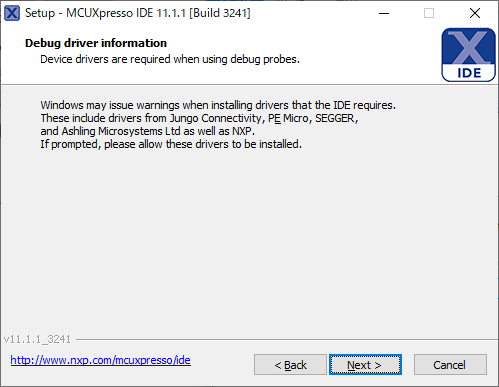
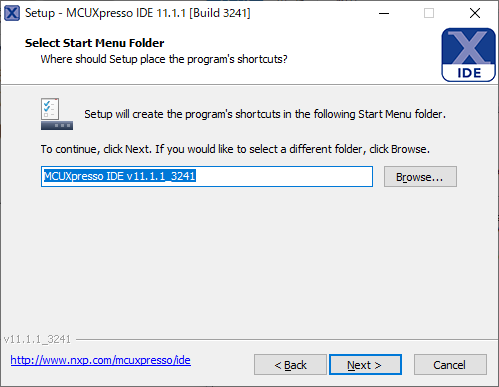
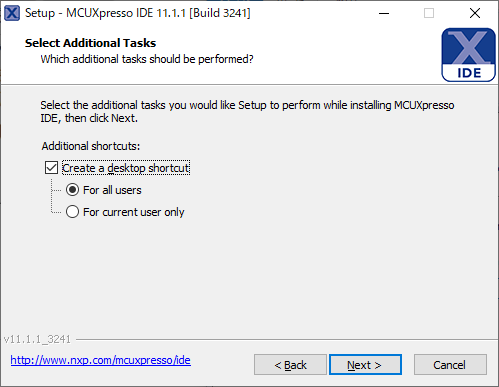
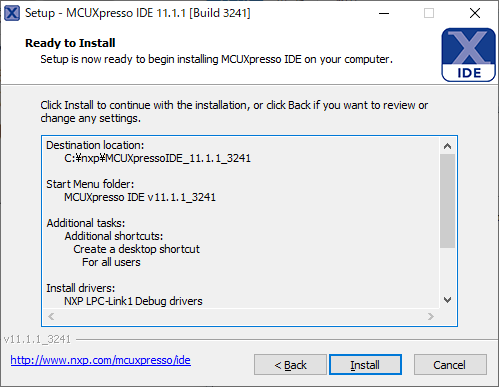
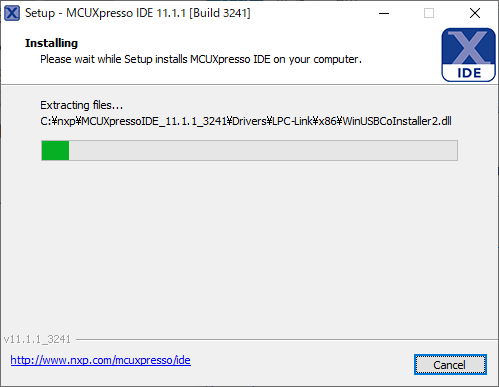
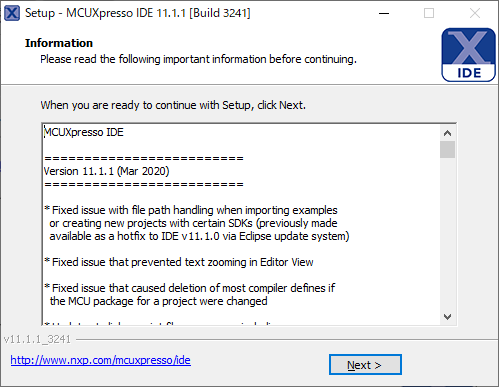
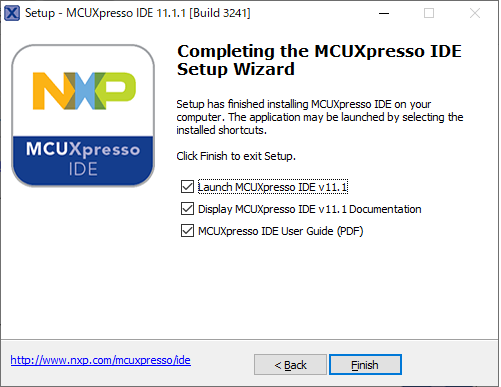

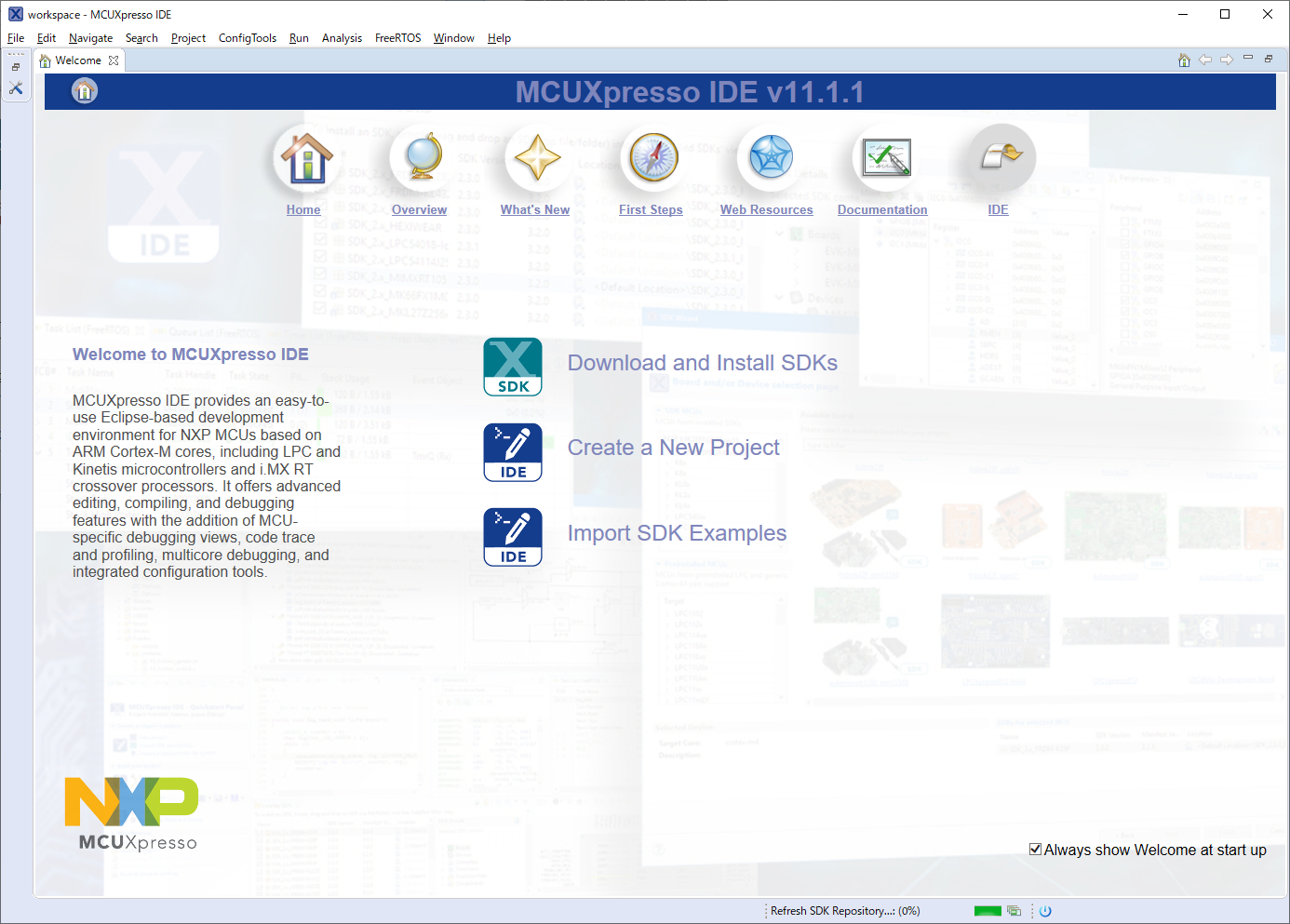
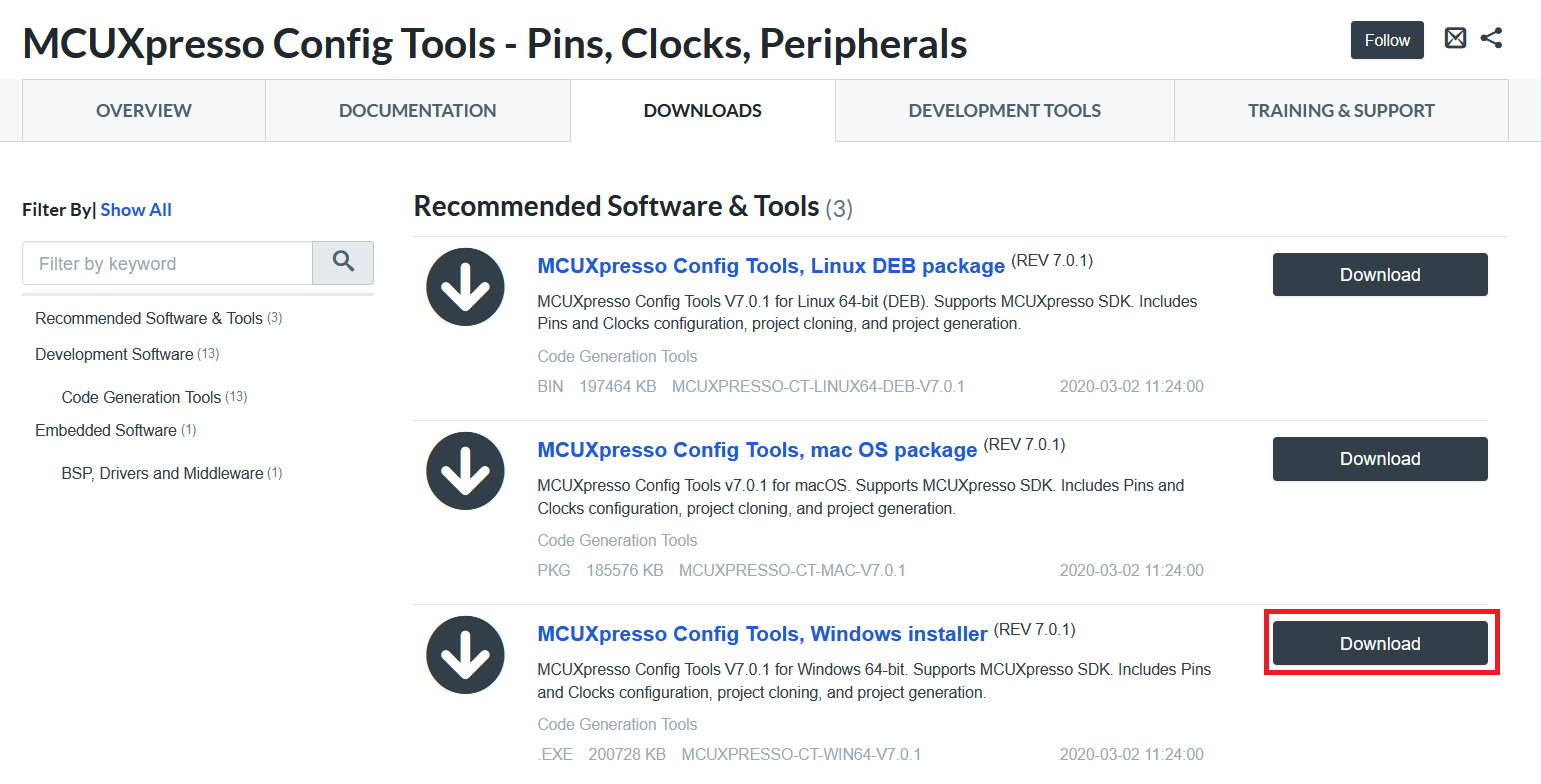
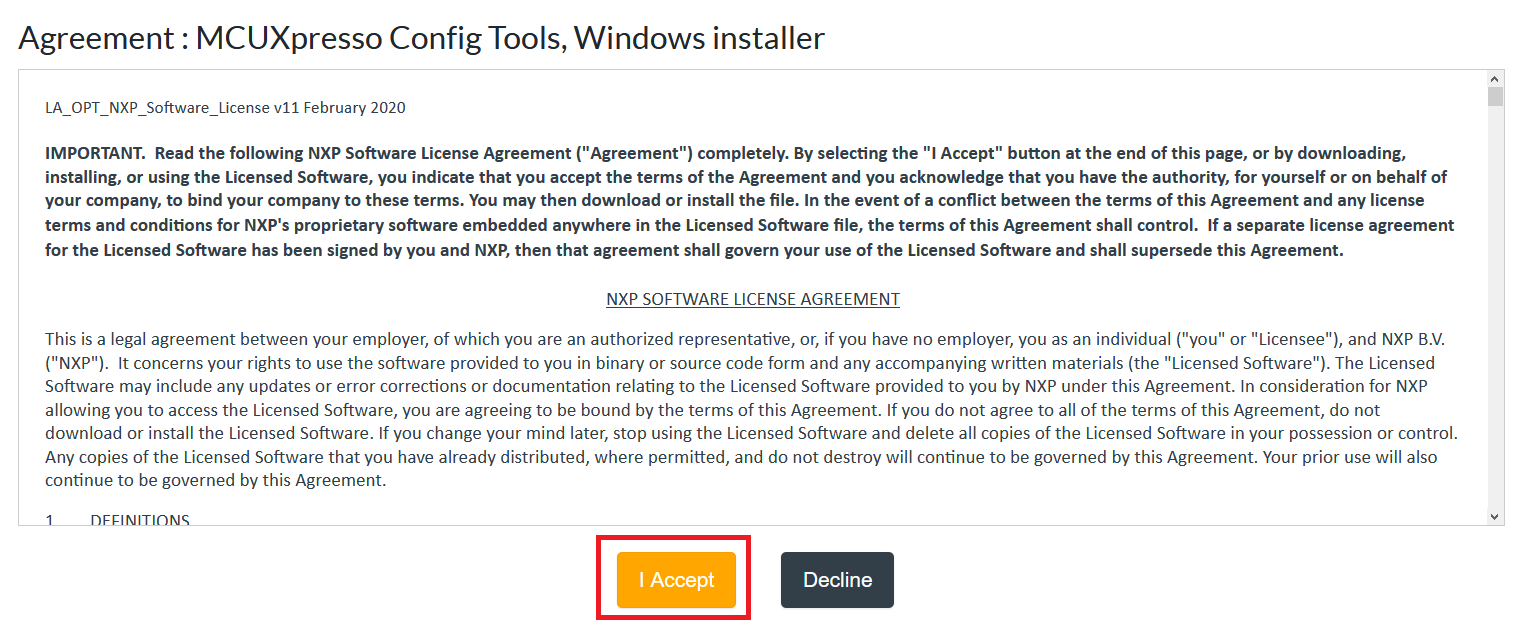

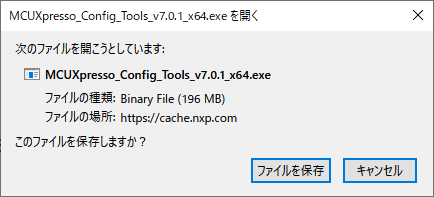
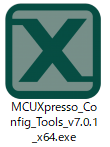
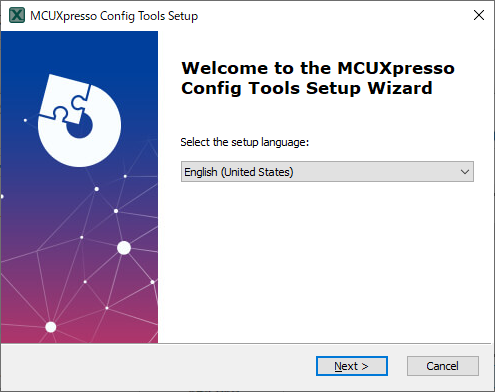
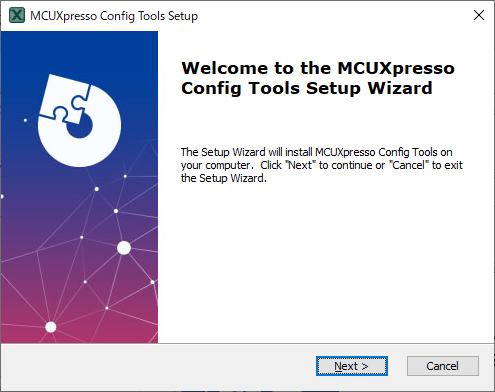
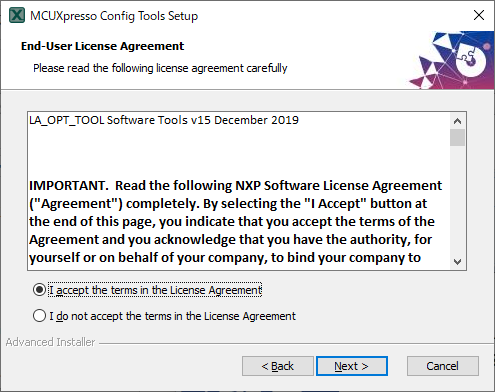
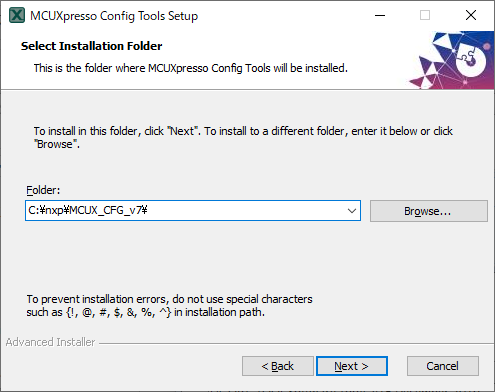
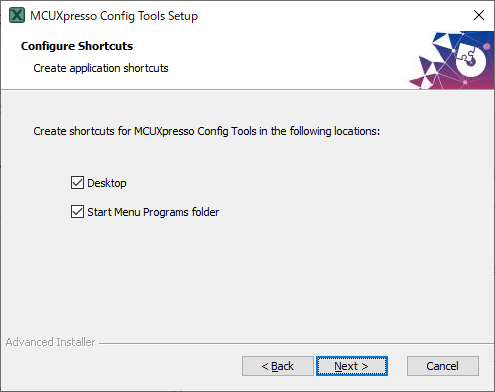
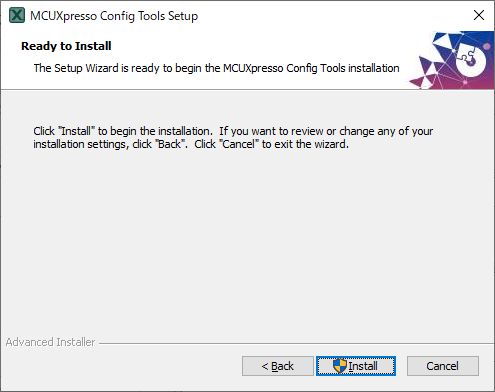
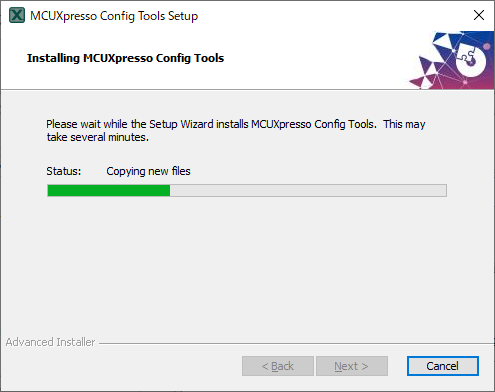
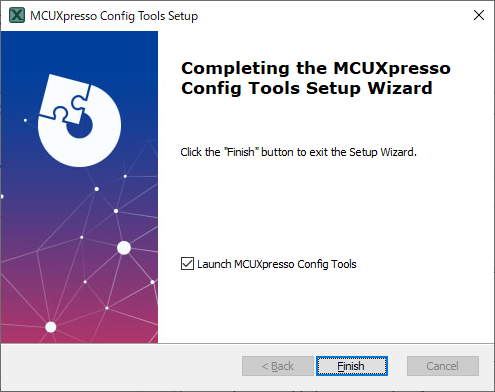

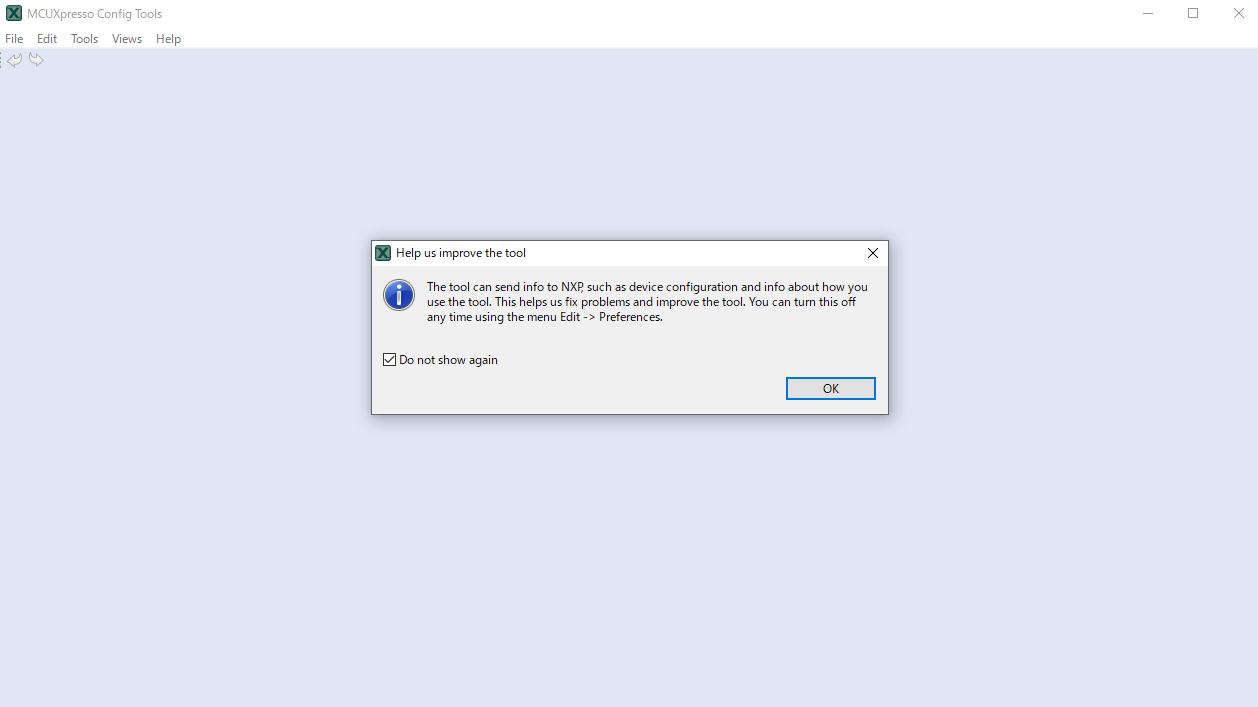
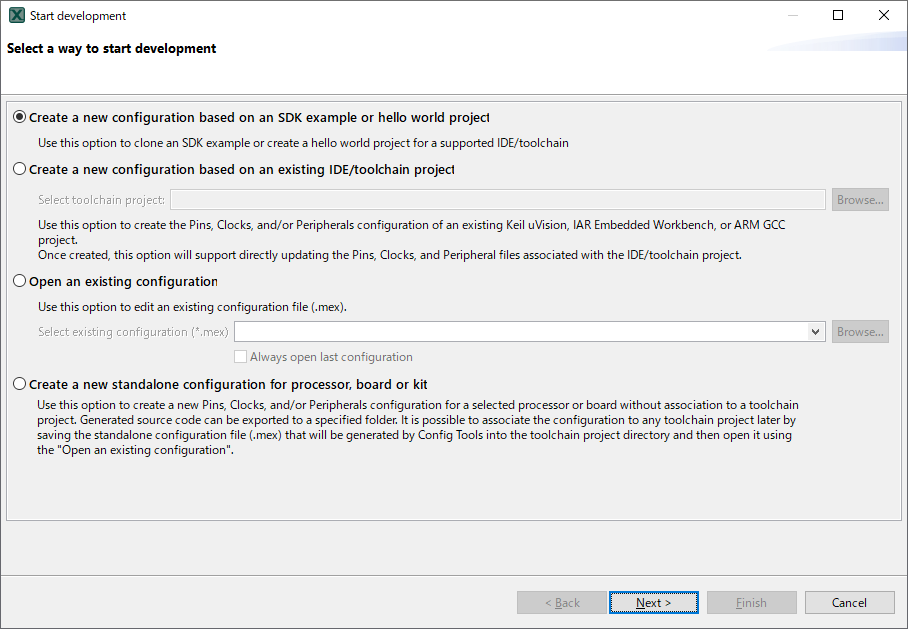
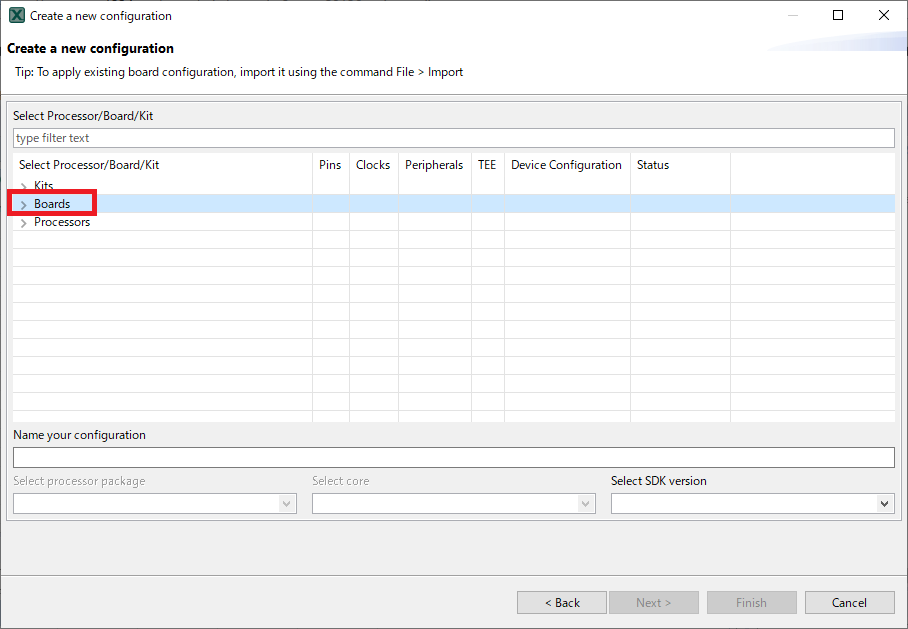
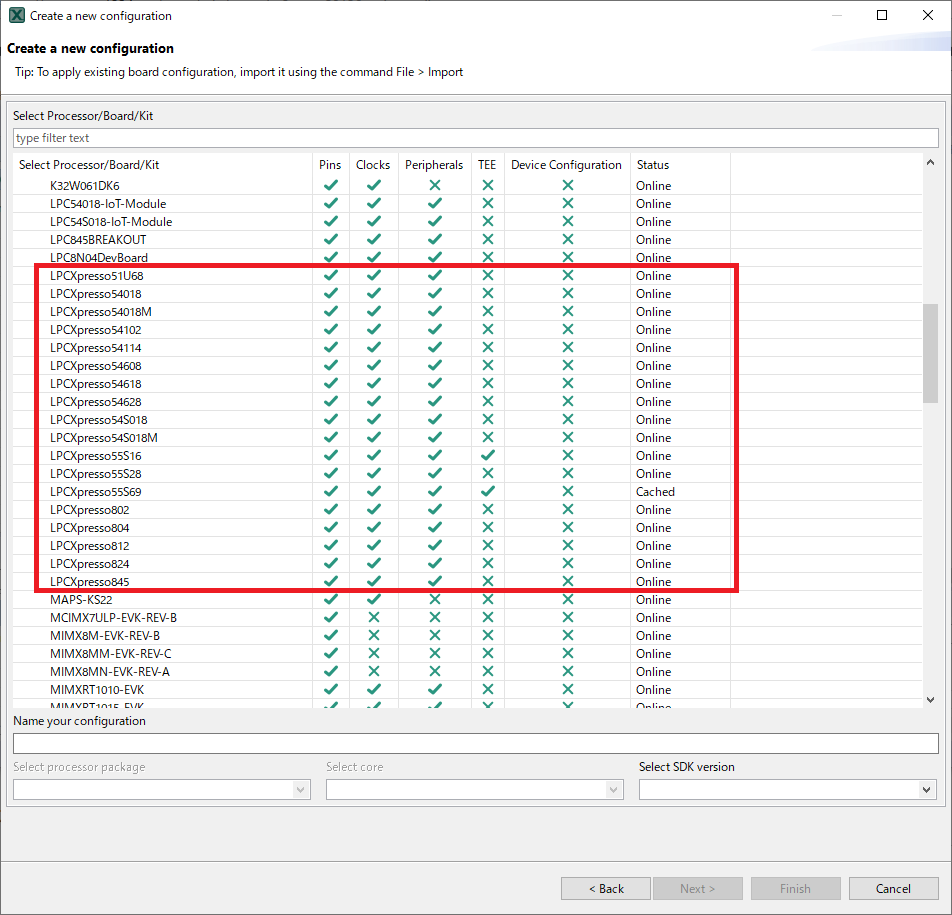
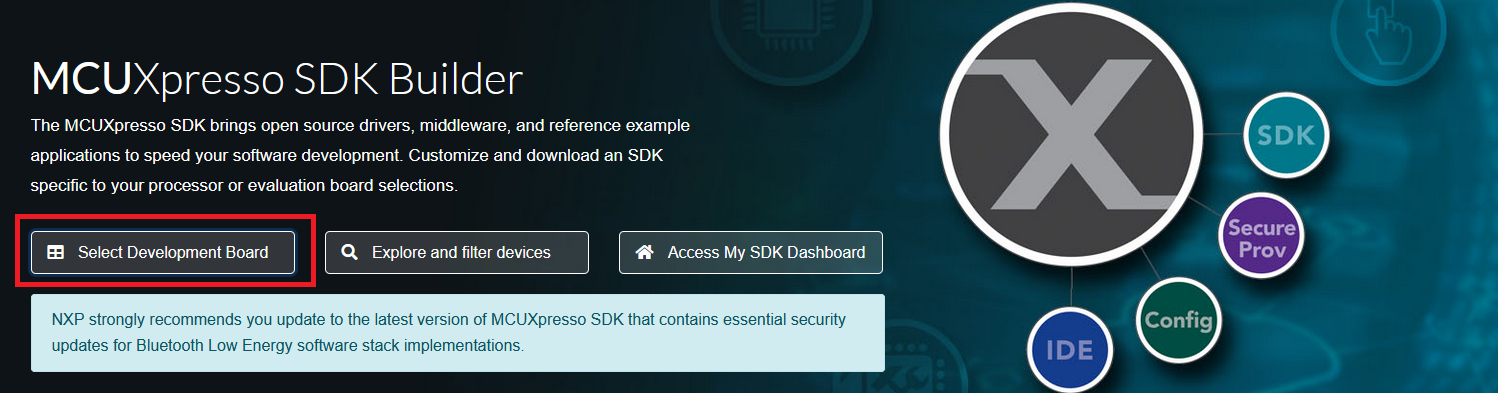
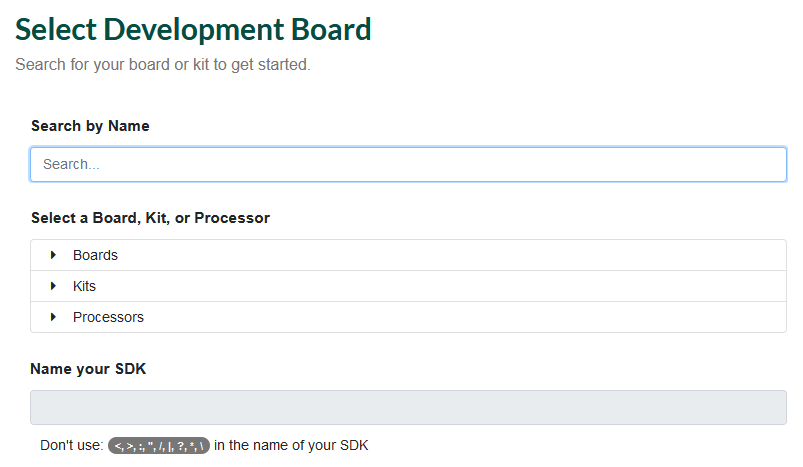

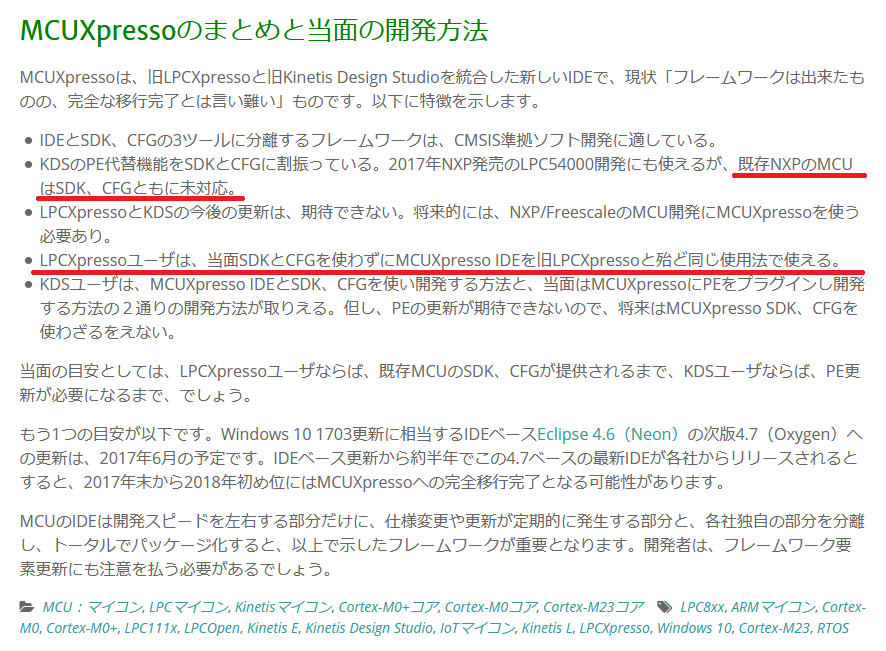
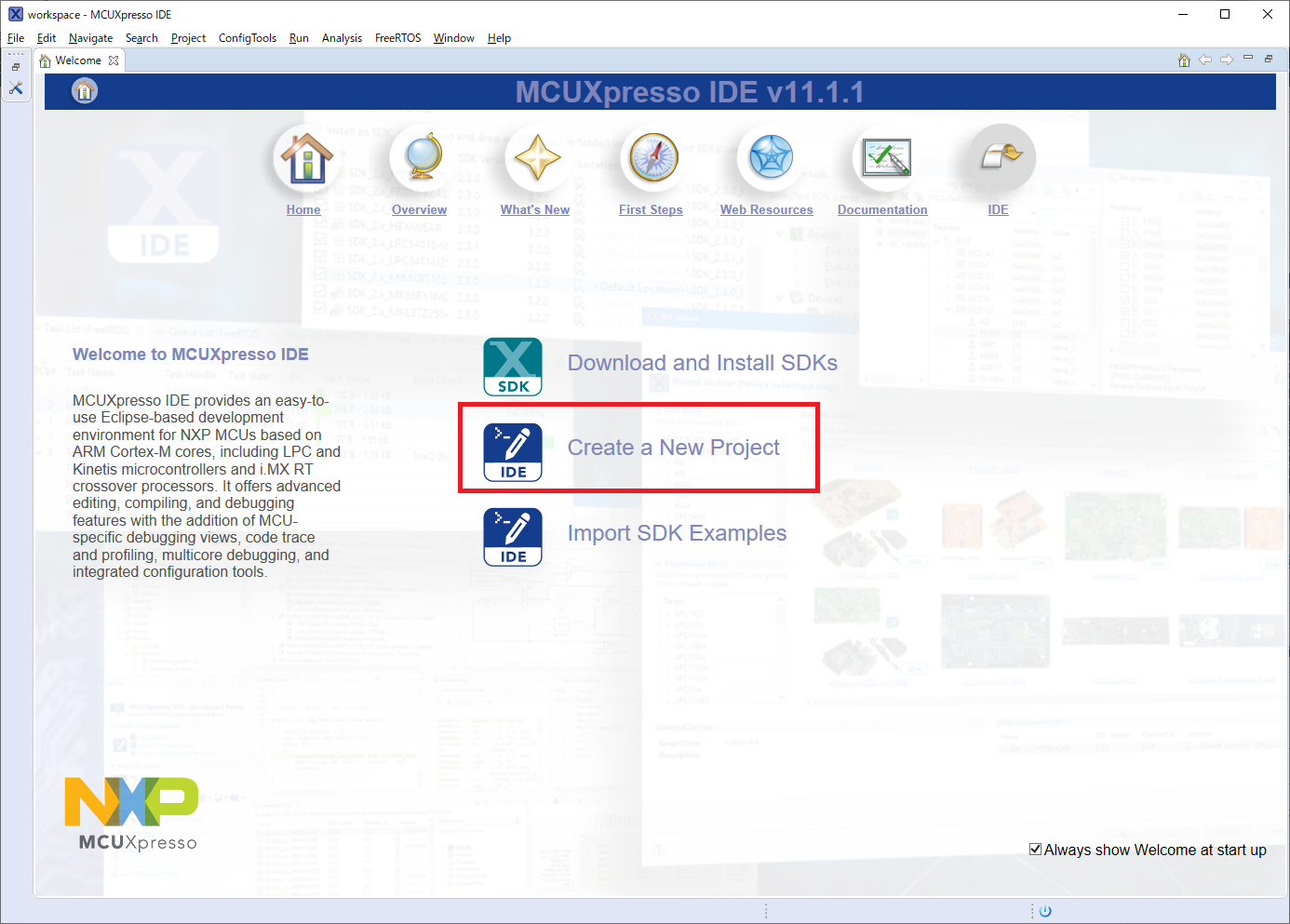
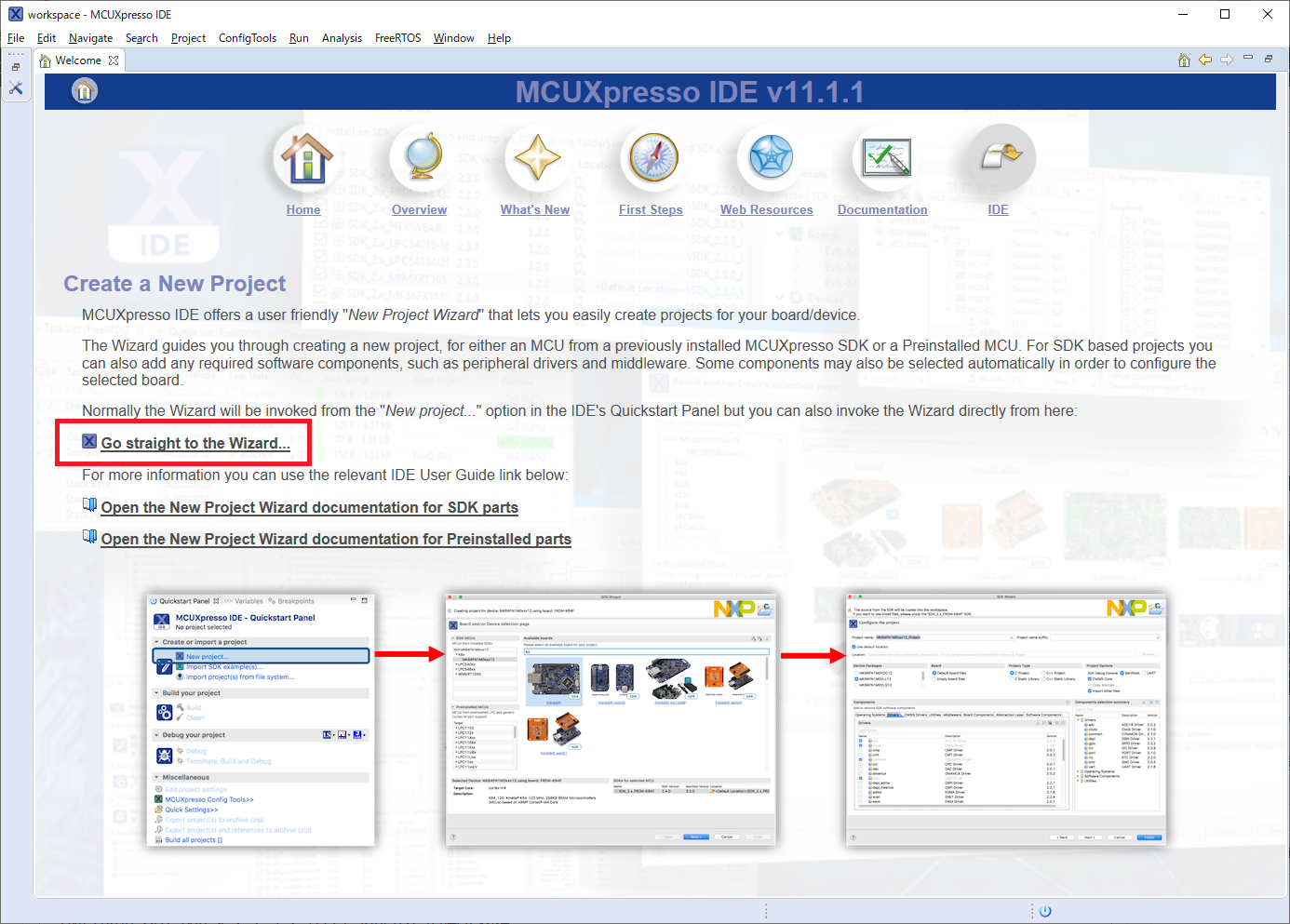


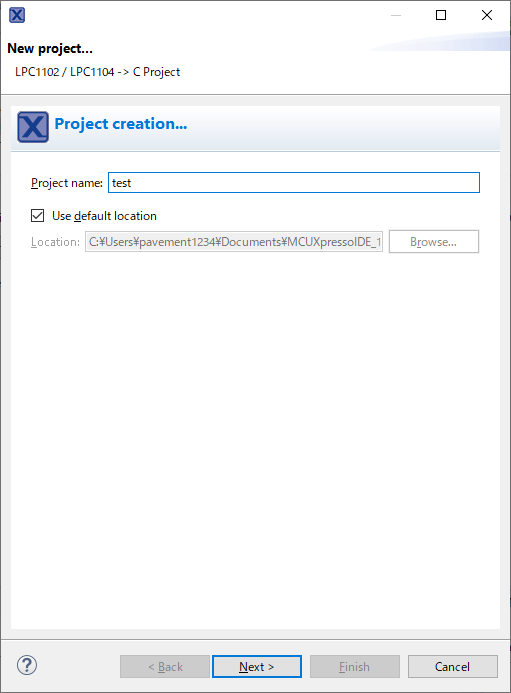


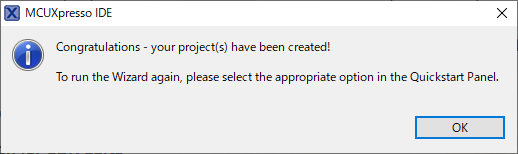
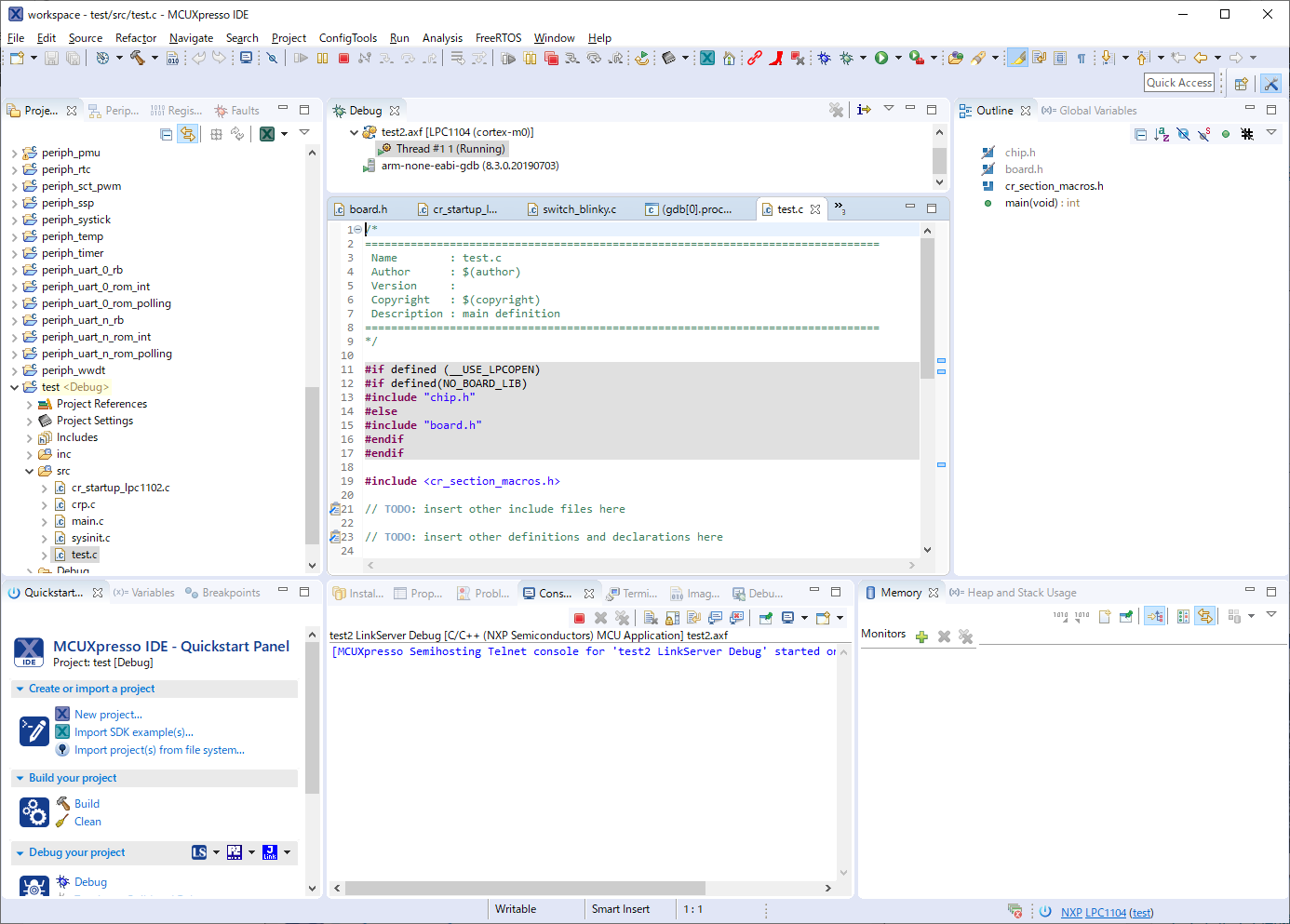
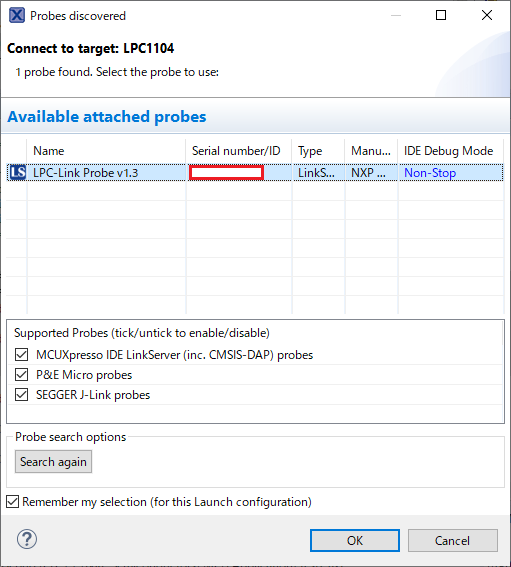
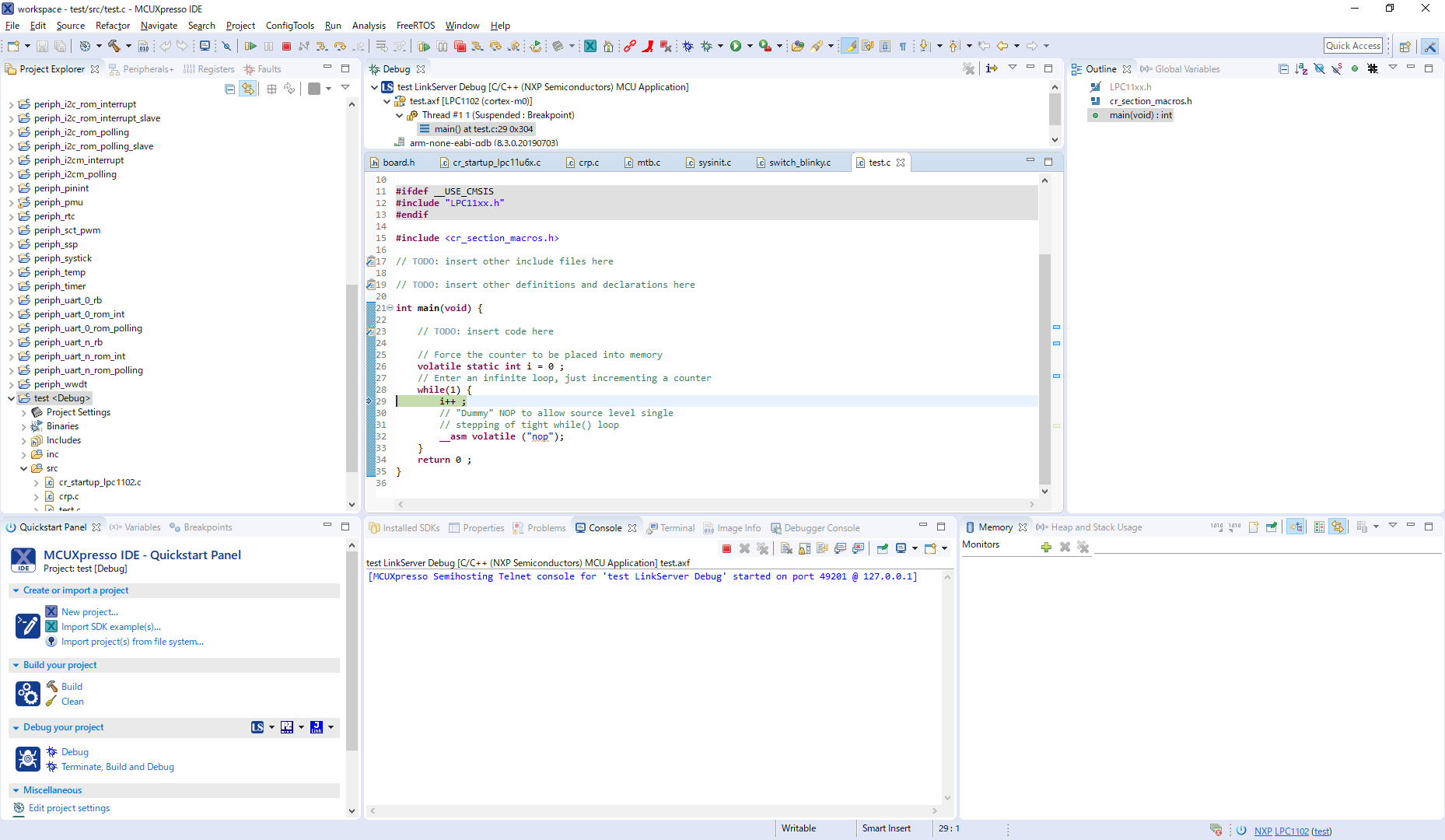

を-インストールする手順1-640x360.png)
-640x360.png)


