【※ 当記事は2020年7月16日時点の情報です】
ペイヴメント(@pavement1234)です。
エンジニア
Windows10 PCにVMware(仮想OS環境)をインストールして
Ubuntu18 LTS(Linux)をインストールしたい。
Linuxの無料で使える豊富なプログラミング環境を使いたい。
バージョン情報
Windows10 Home(64bit)1903
VMware Player 15
Ubuntu18.04
VMWareのインストール
VMwareとはVMware社の開発する仮想OS環境です。
さっそくインストールします。
手順① 公式サイトを開く
手順② VMware Workstation Player
製品のダウンロード(以下赤枠)をクリック
手順③ 「ダウンロードする」(以下赤枠)をクリック
手順④ 「今すぐダウンロード」(以下赤枠)をクリック
手順⑤ ファイル(インストーラ)を保存
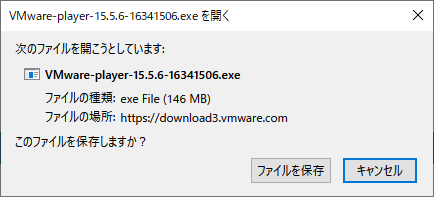
手順⑥ インストーラをダブルクリック
手順⑦ 「次へ」をクリック
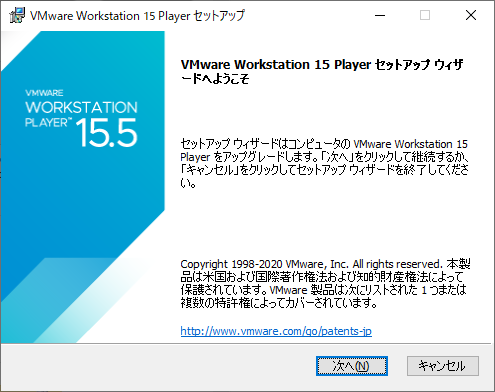
手順⑧ 使用許諾をONにして「次へ」をクリック
(画面キャプチャー失敗)
手順⑨ 拡張キーボード…をONにして「次へ」をクリック
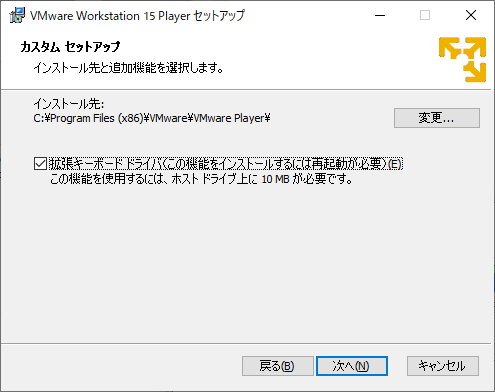
手順⑩ 「次へ」をクリック
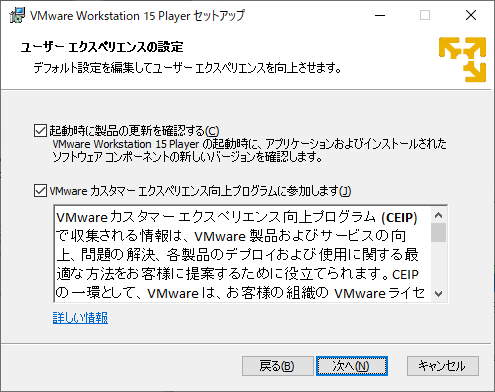
手順⑪ 「次へ」をクリック

手順⑫
「インストール」もしくは「アップグレード」をクリック
※私はVMware Player 12をインストールしていたので
15へのアップグレードになりました
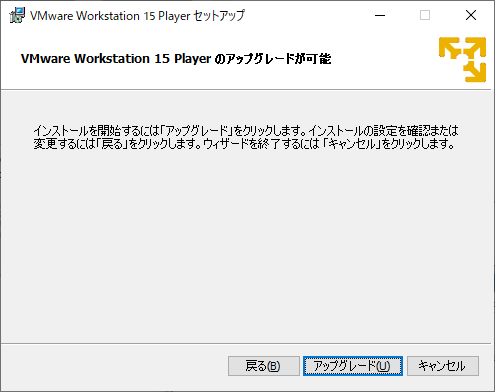
インストール実行中
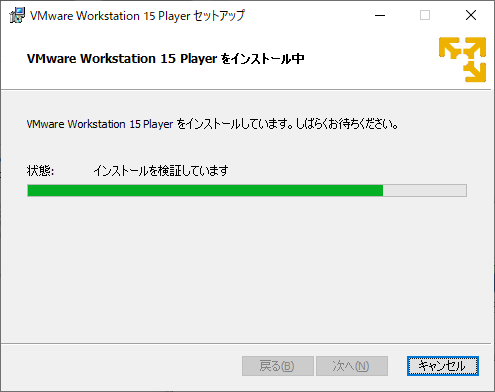
手順⑬ 「完了」をクリック
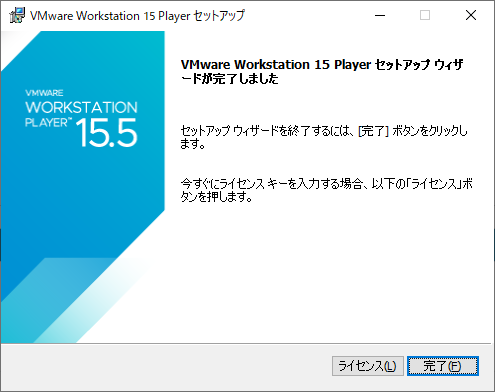
手順⑭ 「はい」を押して再起動

Ubuntu18 LTS(Linux)のインストール
次にUbuntu18 LTS(Linux)のインストール手順を進めます。
手順① Ubuntuのダウンロードページを開く
Ubuntu18.04 LTSの最低動作スペックは以下の通り
推奨スペックを下回ると動作に支障がでますのでご注意を。
| CPU | 2GHz(DualCore)以上 |
| DRAM | 2GB以上(4GB以上推奨) |
| HDD/SSD | 256GB以上 |
| 画面サイズ | 1024×768以上(1920×1080推奨) |
手順② 日本語Remixイメージのダウンロード
(以下水色枠)をクリック
手順③ ubuntu-ja-18.04.3-desktop-amd64.iso
(ISOイメージ)(適宜バージョンを読み替えてください)
(以下水色枠)をクリック
手順④ ファイルを保存

手順⑤ VMwareを立ち上げる

手順⑥ 「新規仮想マシンの作成」をクリック
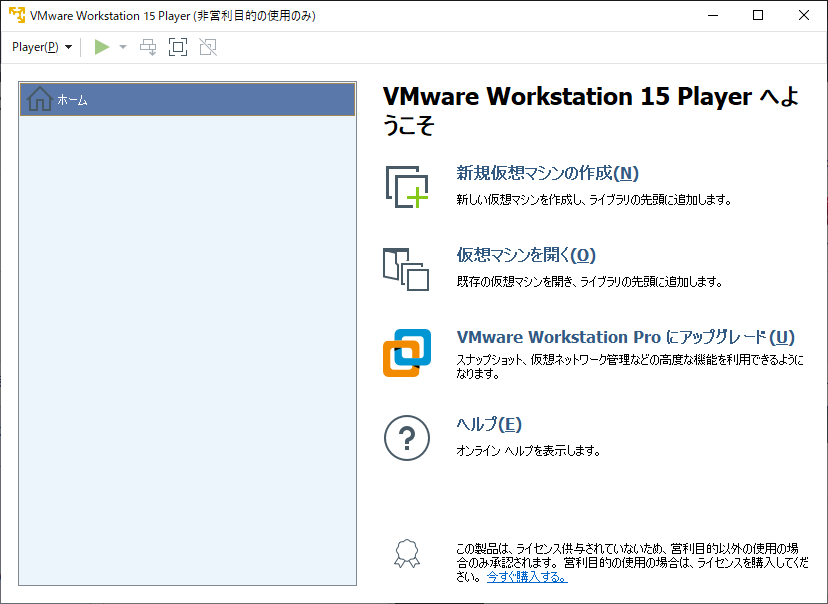
手順⑦ 先ほどダウンロードした
Ubuntuイメージを選択して「次へ」をクリック
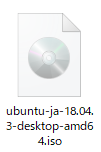
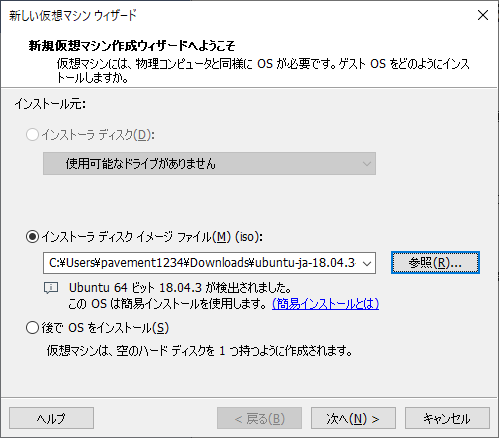
手順⑧ フルネーム、ユーザ名、
パスワード、パスワード(再確認)を入れて
「次へ」をクリック
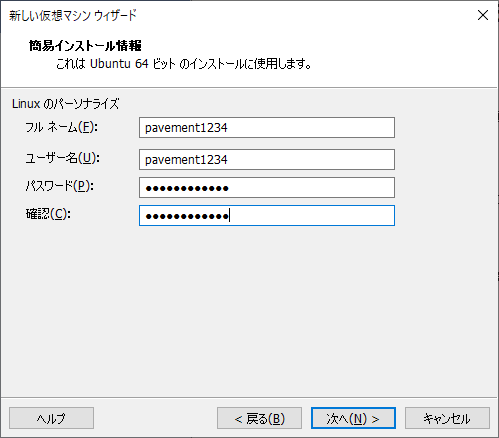
手順⑧ 仮想マシン名(今回はUbuntu18)を入れて
「次へ」をクリック
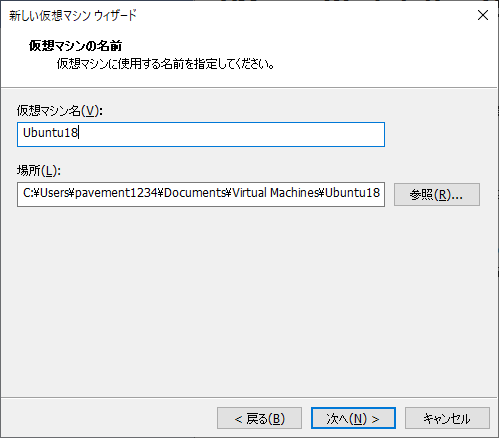
手順⑨ ディスク最大サイズ
(Yoctoをインストールするので150GBにした)
を入れて「次へ」をクリック
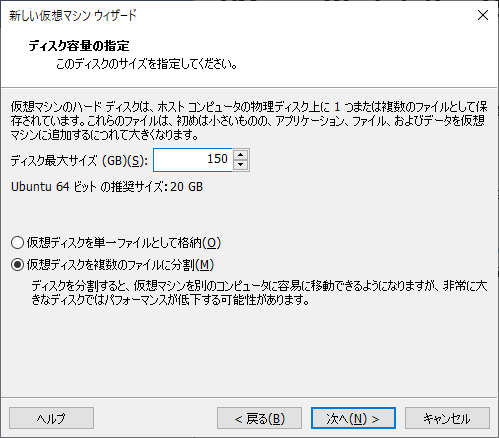
手順⑩ 「完了」をクリック
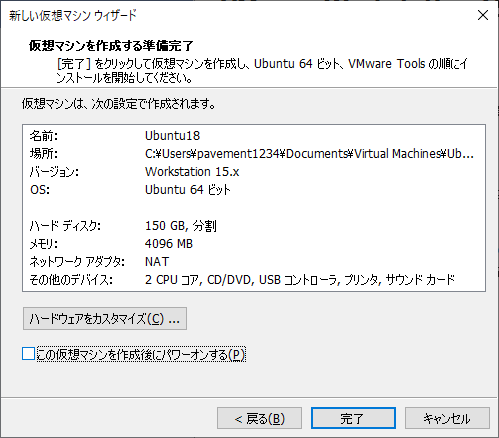
手順⑪ 「仮想マシンの再生」をクリック
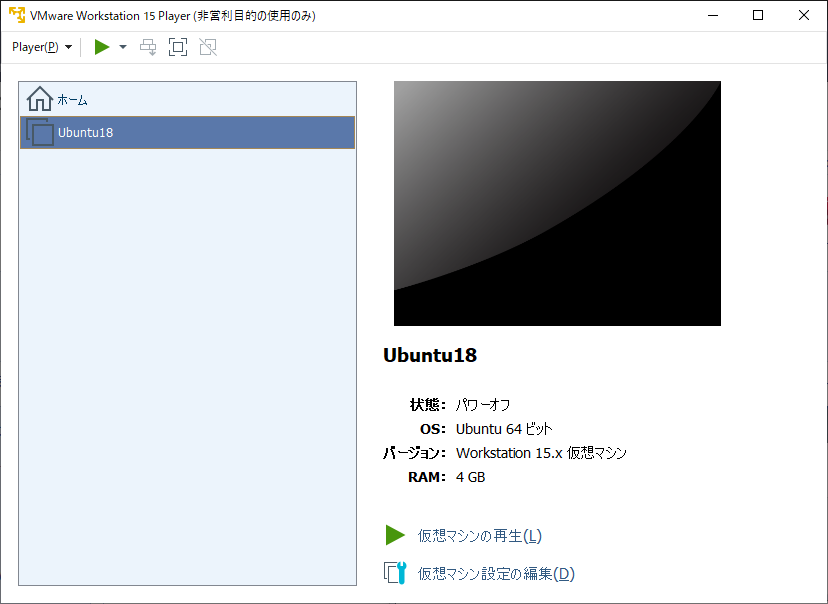
手順⑫ インストールが実行される。

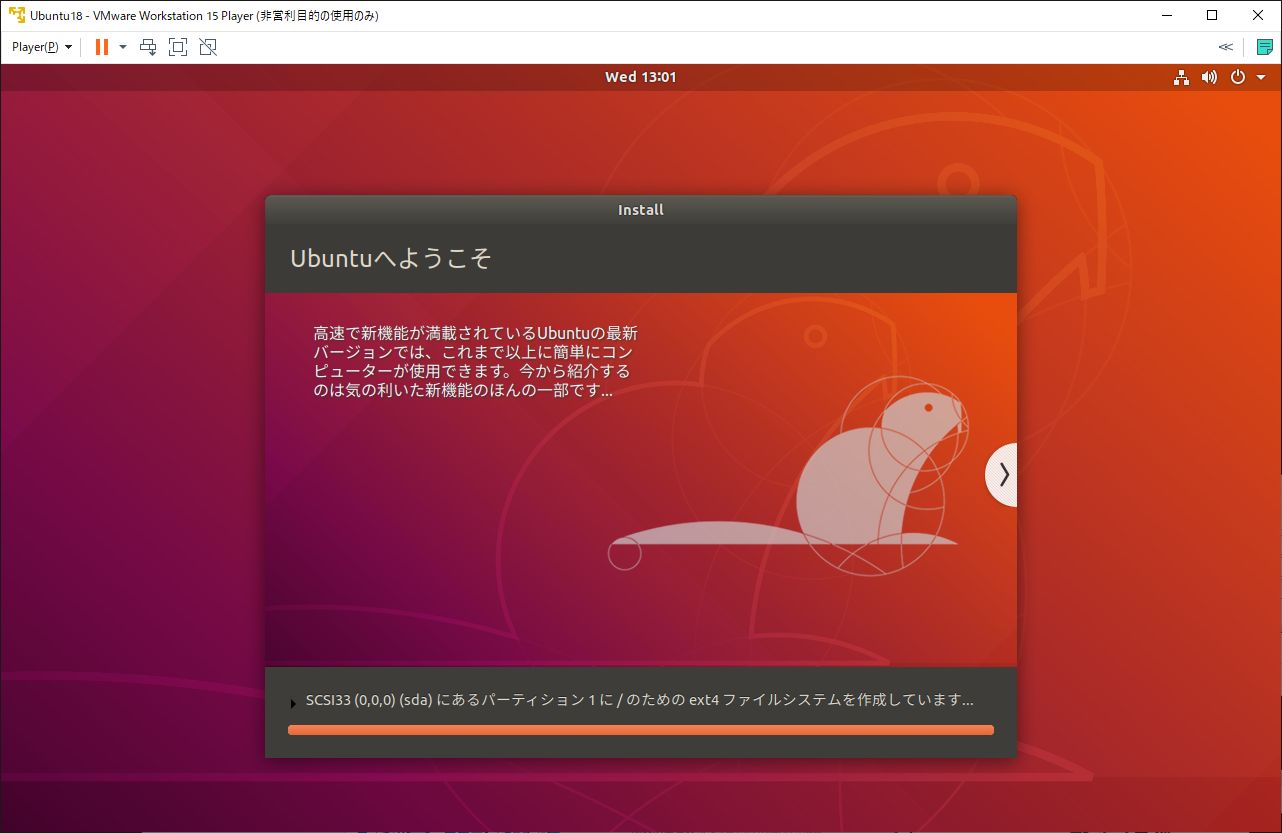
手順⑬ ログインする
※VMware toolsが入っていないと画面が小さい
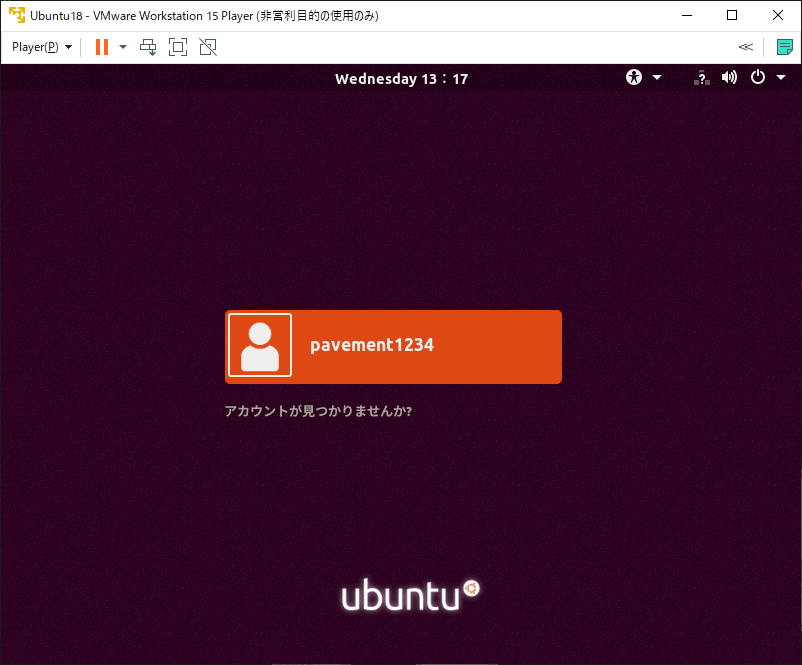

手順⑬ メニューから「終了」を選択する
(一度、シャットダウンして次回起動すると
VMware toolsがインストールされる)
手順⑭ 「パワーオフ」をクリック
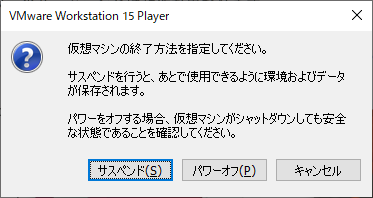
手順⑮ 「Ubuntu18」を選択し
「仮想マシンを開く」をクリック

手順⑯ VMware toolsのダウンロードをしてよいか
聞かれるので「ダウンロードしてインストール」をクリック
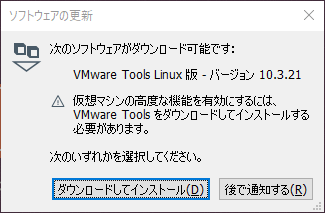
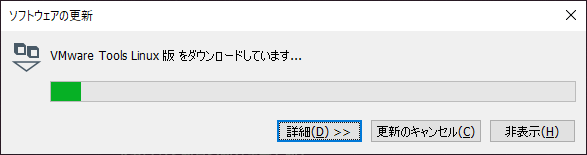
手順⑰ VMware toolsがインストールされたので
大きい画面でログインできた
VMware上のUbuntuで何ができるか?
同様のことをVirtual Boxの記事で説明しているので参照してください。
≫【VirtualBox】仮想OS環境にUbuntu18 LTS(Linux)をインストールする手順
まとめ
VMware上にUbuntu18 LTSをインストールしました。
Ubuntuがあると各種プログラミング環境や、
サーバなどを立ち上げるのも簡単なので
プログラミング学習を行っている方には是非お勧めしたいと思っています。
関連記事(仮想環境)
【VirtualBox】仮想OS環境にUbuntu18 LTS(Linux)をインストールする手順
【VMWare】仮想OS環境にUbuntu18 LTS(Linux)をインストールする手順
を-インストールする手順.png)


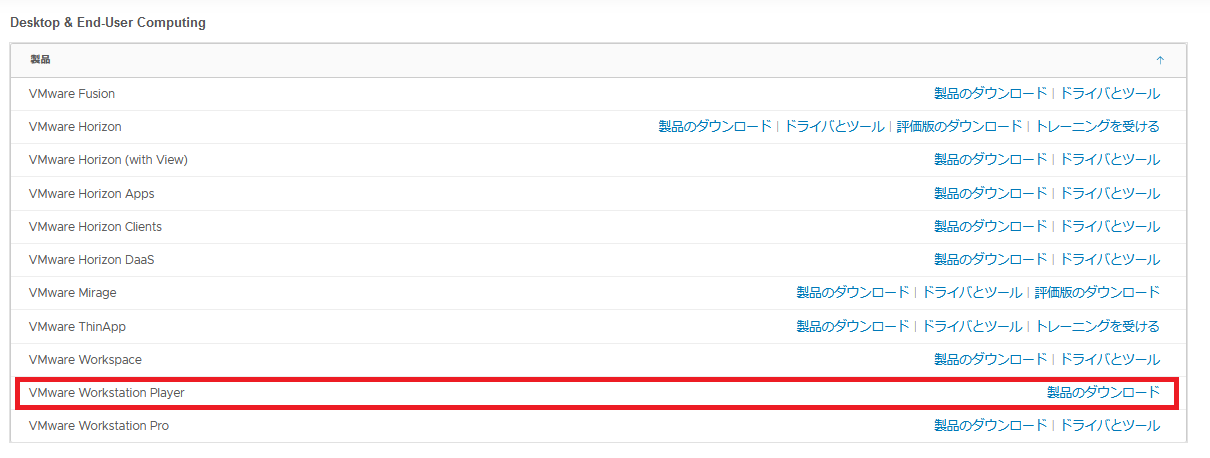
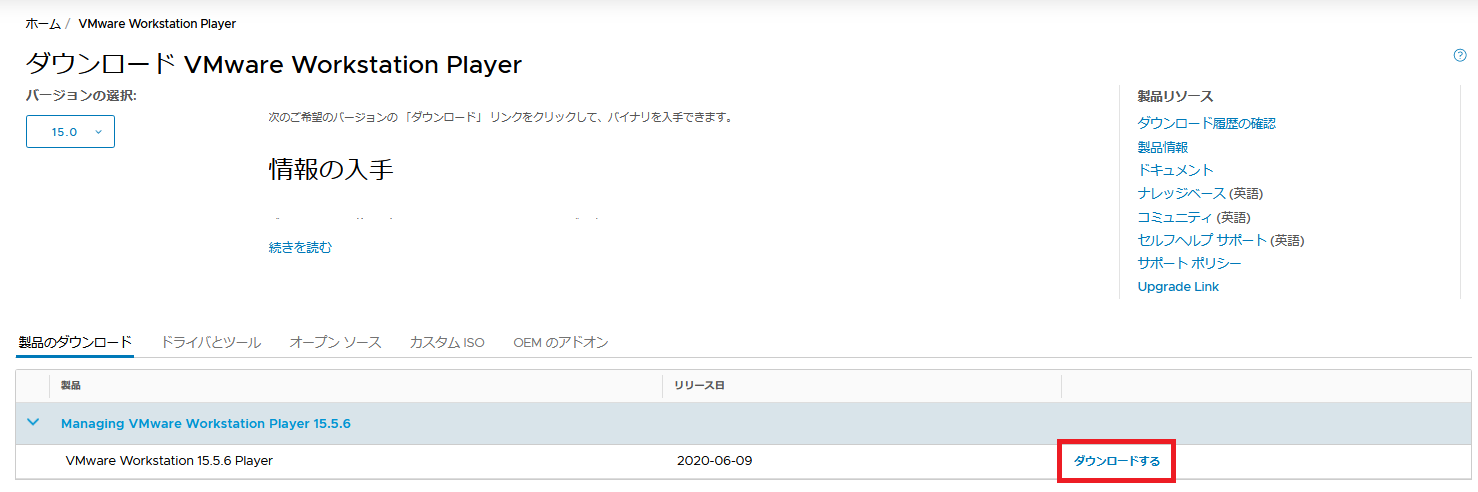
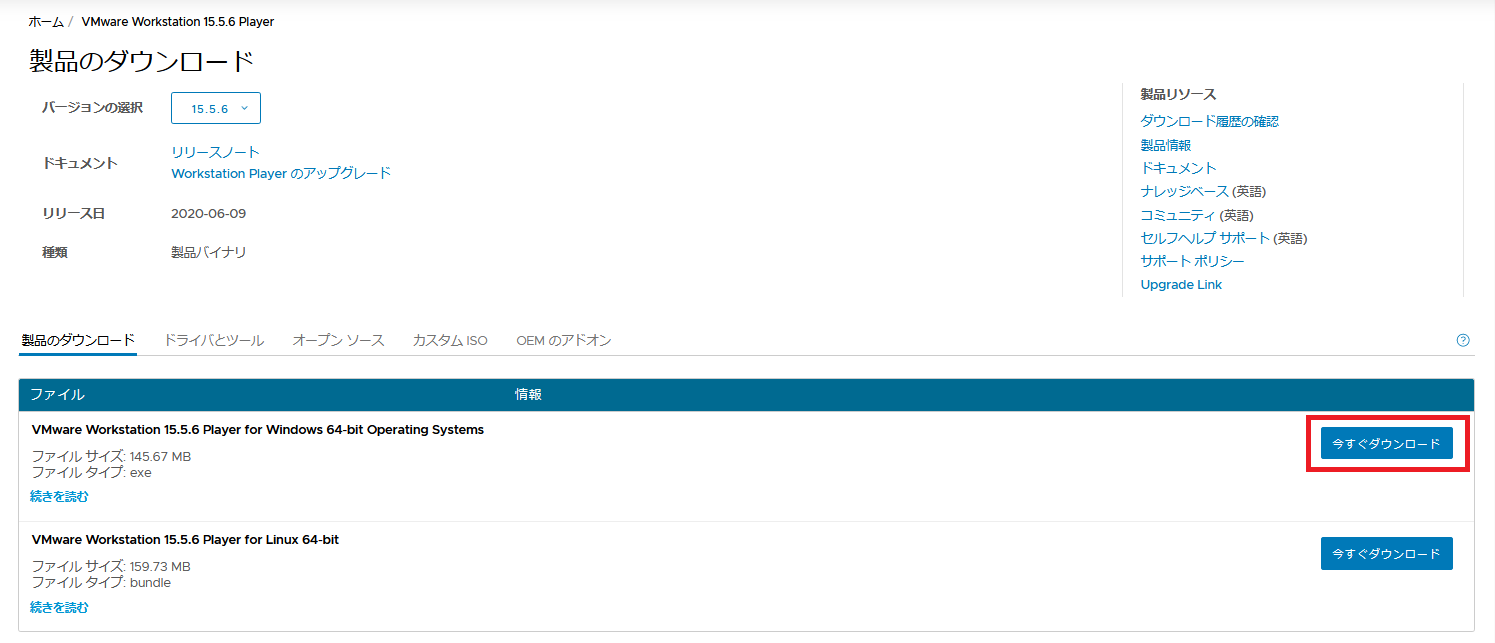

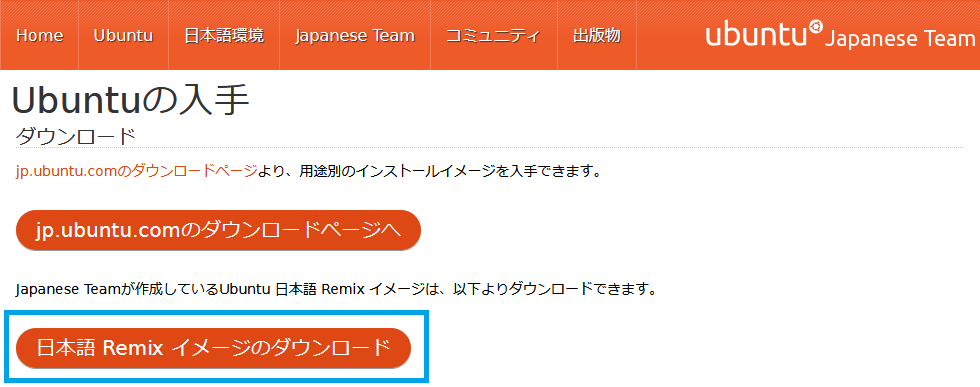
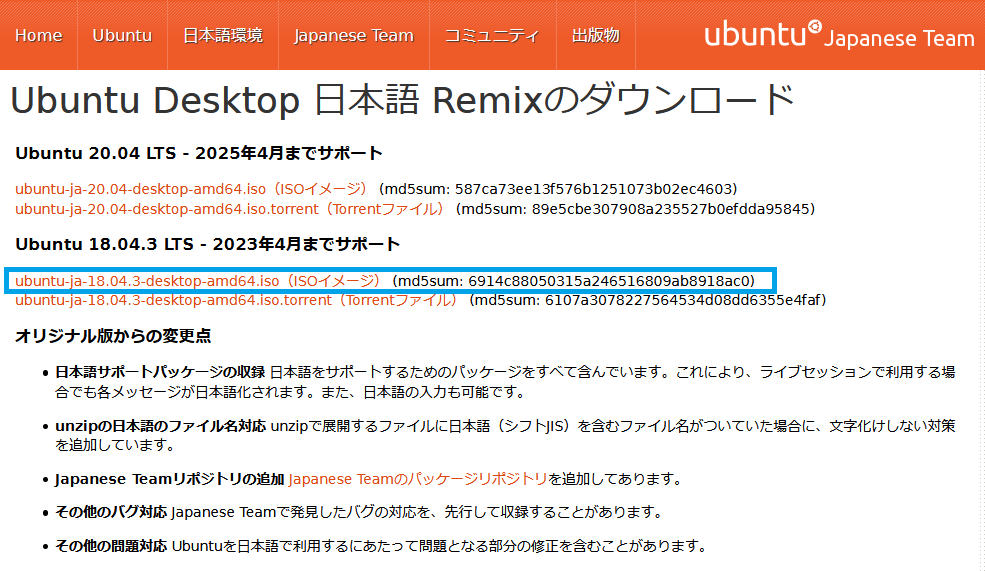

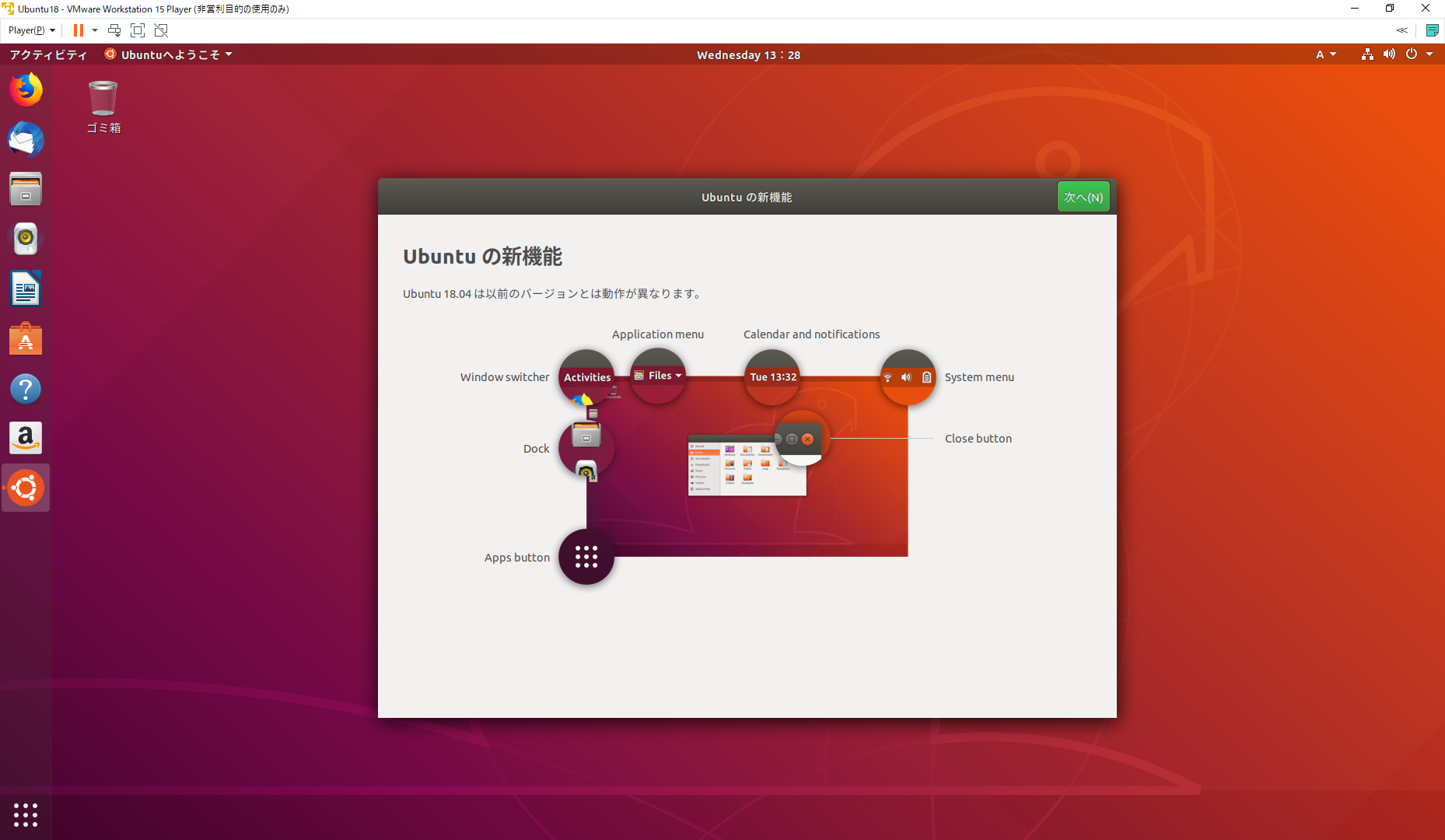
の-オープンソース版(openViVi)-中間レビュー-640x360.png)

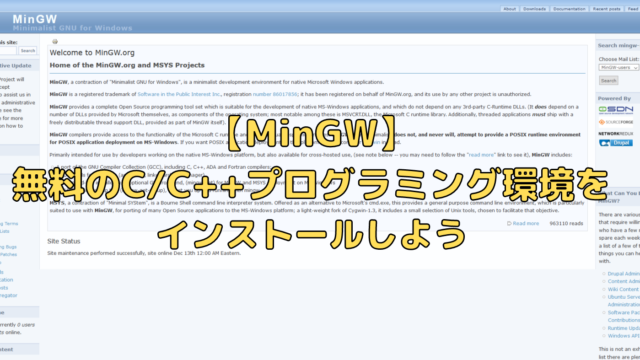
の-オープンソース版(openViVi)-中間レビュー-320x180.png)

