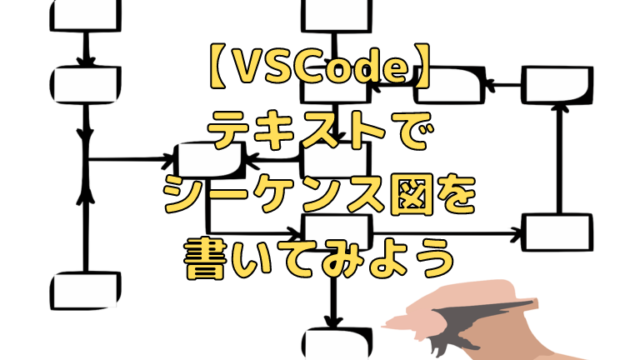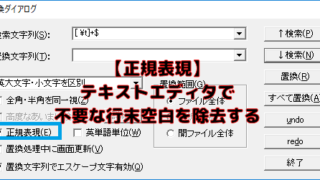【※ 当記事は2020年7月2日時点の情報です】
ペイヴメント(@pavement1234)です。
WSL(Windows Subsystem for Linux)について知りたい。
バージョン情報
Windows10 Home(64bit)1903
WSL 1.0
WSLについて
VMwareとかVirtualBoxにLinuxを入れるのは身近で見かけますが、
Windows10ってやつはとうとう
WSL(Windows Subsystem for Linux)という
Linuxが動くミドルウェアを作っちゃいましたね。
WSLをインストールする
WSLでwindows上にLinuxのGUI環境を作る[メモ]を読みながらインストール。
①WSLをインストール
Power Shellを管理者権限で立ち上げます。
スタートメニューから起動してもいいし、
管理者権限で立ち上げたCMDプロンプトからpowershell.exeを打ち込んでもいい。
で、これを打ち込むと再起動が促されるので、従う。
PS C:\WINDOWS\system32> WSResetEnable-WindowsOptionalFeature -Online -FeatureName Microsoft-Windows-Subsystem-Linux
②マイクロソフトストアからUbuntuをダウンロード
ストアを開き「入手」をクリック。
インストールが始まります。
マイクロソフトストアからのダウンロードがうまくいかないときは
PowerShellからWSResetを打ち込むと
ストアのキャッシュがクリアされて上手くいくこともあり
(私は1回目失敗しましたがWSResetの後は成功しました)。
PS C:\WINDOWS\system32> WSReset
インストールできました。
初回起動時、アカウントを作るみたいですがスクショ忘れました
(↓の画像はもうアカウント出来ちゃってる)。
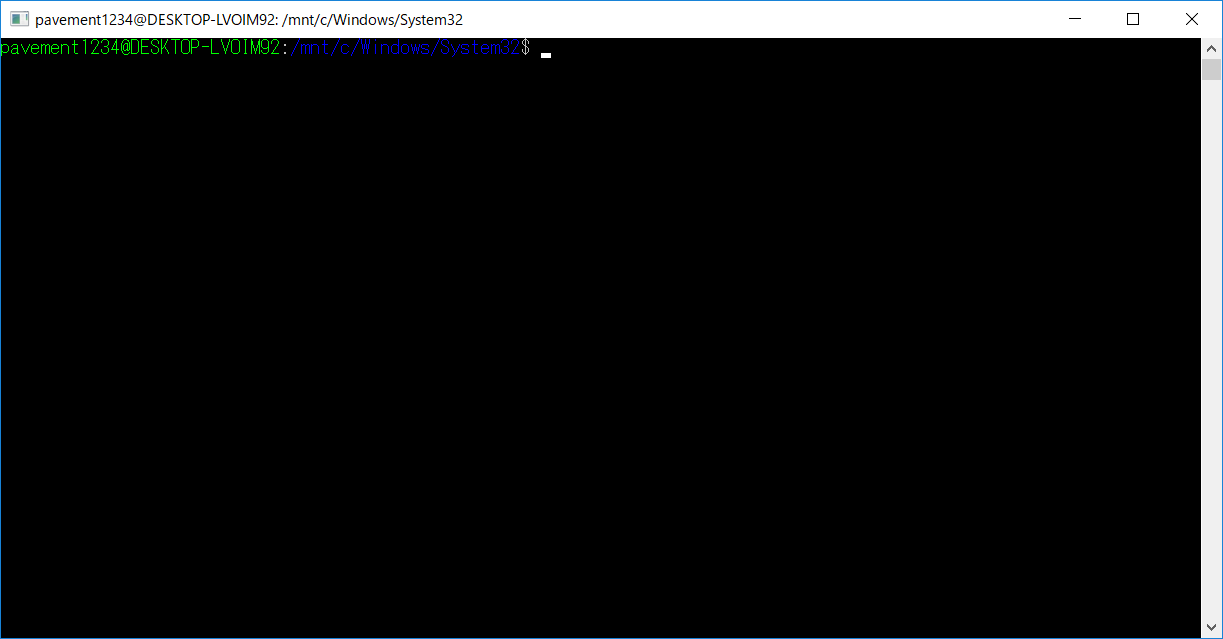
③VcXsrvをインストール
VcXsrvをインストールします。
詳細は私の記事
【ネットワーク】WindowsからUbuntu14.04に接続する方法2つを参照。
④xfceをインストール
WSLのUbuntuシェルから以下を打ち込みます。
$ sudo apt-get update
$ sudo apt-get upgrade
$ sudo apt-get install xfce4-terminal
$ sudo apt-get install xfce4
じゃんじゃかメッセージが出てくるのでしばらく放置。
気づくとインストールが完了してます。
xfceのインストールが失敗したら、
以下のやつを打ち込むといいみたい。
sudo apt-get install xfce4 –fix-missing
ダメだったらクリーンするとうまくいくかも。
sudo apt-get clean
sudo apt-get install xfce4 –fix-missing
⑤ubuntuの環境変数の設定
.bashrcに以下の内容を追記する。
export DISPLAY=:0.0
export LIBGL_ALWAYS_INDIRECT=1
環境変数を読み込む。
source .bashrc
※Cygwinで0.0を使ってると重複するので
1.0とか2.0を指定すればよいみたい
⑥XLaunchを立ち上げる
⑦Xウィンドウを起動する
startxではなくstartxfce4を打つ。
$ startxfce4
なんかドルドルっとメッセージが出て…。
Xウィンドウが起動。
誰この子?かわいいんですけど。
WSL2.0が出たみたい
Windows 10 The Latest:完全なLinuxがWindows 10上で稼働する? 「WSL 2」とは – @ITにある通り、WSL2.0が出た様子。
次回試してみます。
まとめ
WSLのインストール方法をまとめました。
Windows上でうごく公式Linuxが今後も発展していくと思っていて、
用途によってはVMware、VirtualBoxなどの仮想OSではなくWSLで、
というケースが増えそうですね。



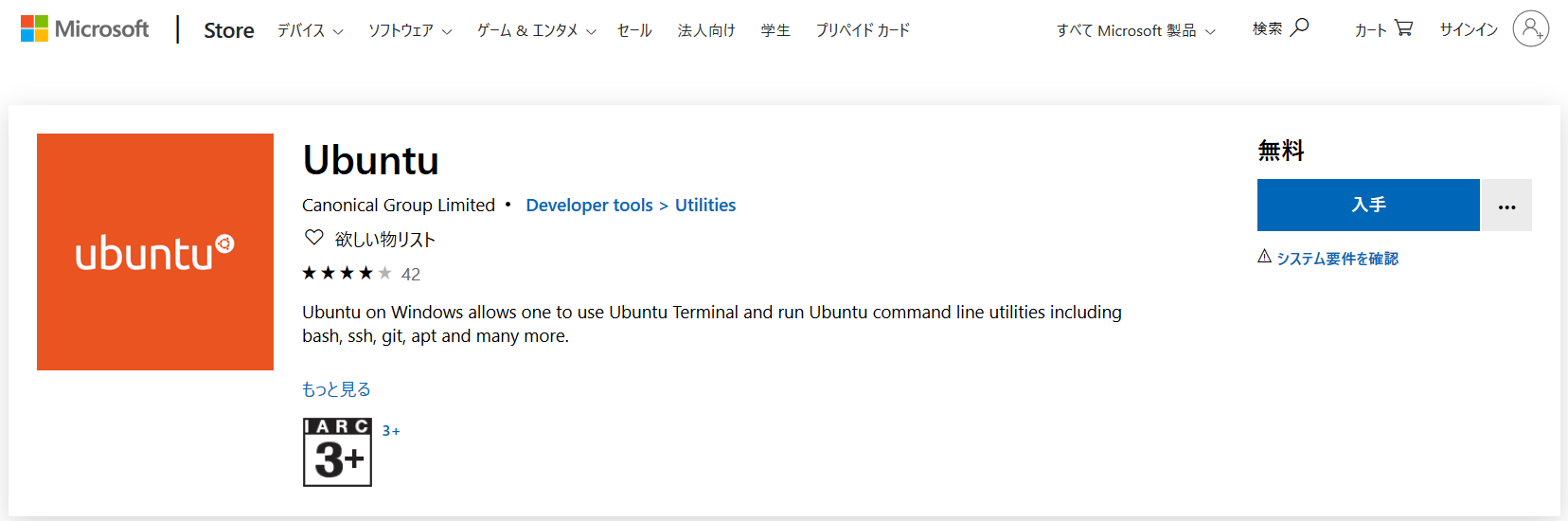
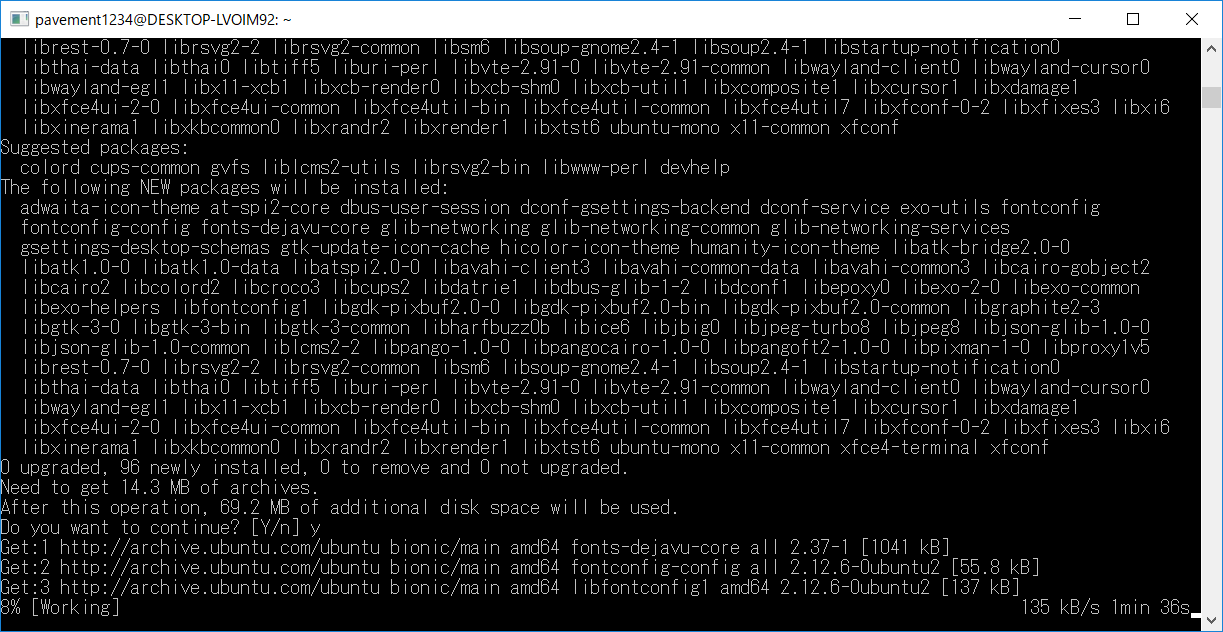


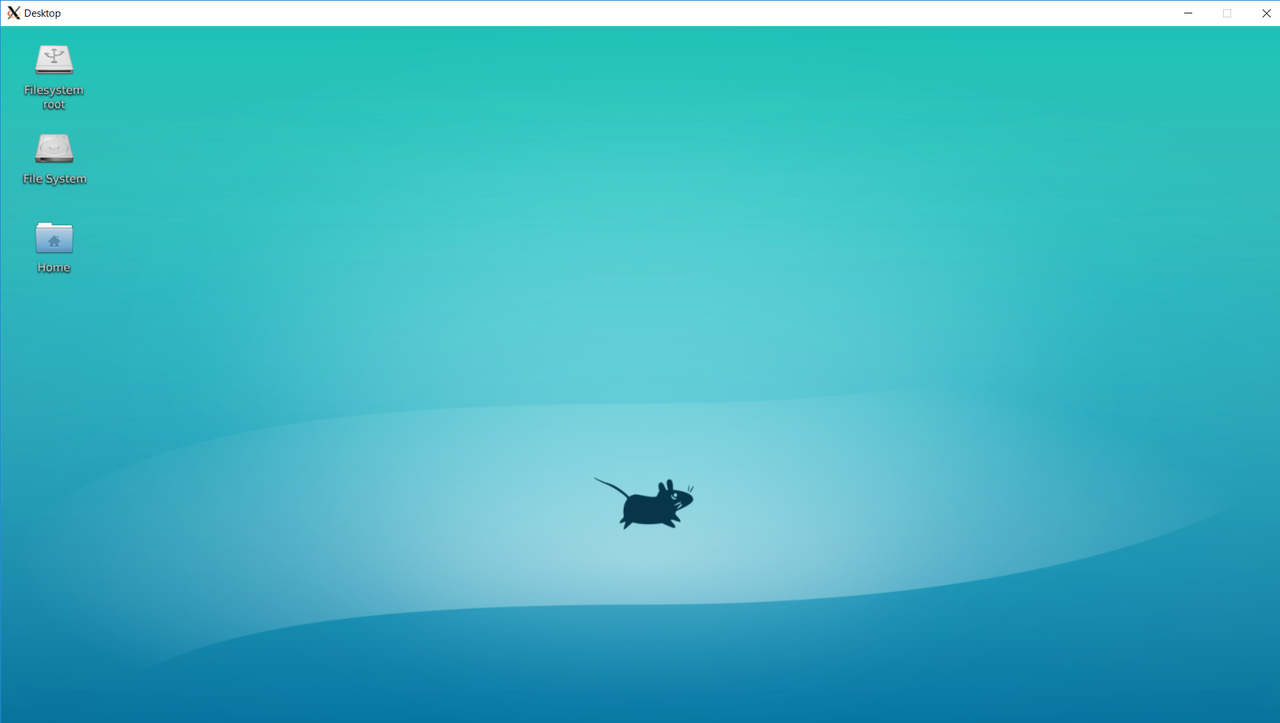

-640x360.png)