【※ 当記事は2020年6月25日時点の情報です】
ペイヴメント(@pavement1234)です。
バージョン情報
Windows10 Home(64bit)1903
Ubuntu14.04
WindowsからUbuntu14.04に接続するときの方法は。
①端末エミュレータ(TeraTermなど)からSSH接続してコマンド入力する
②端末エミュレータ(TeraTermなど)とWindows用のX Serverを併用して
GUI画面を出す
の2つぐらいです。
それぞれご紹介します。
端末エミュレータ(TeraTerm)のインストール
①ダウンロードサイトに行きます
ここに行きます。
≫窓の杜「TeraTerm」定番のターミナルエミュレーター
②TeraTermをダウンロードします
赤枠の方をクリックしてください。
③インストールします
インストーラをダブルクリックして
以下の手順に従ってインストールを終らせてください。
基本的に「次へ」をクリックしていけばOKです。
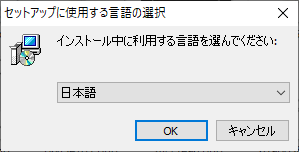
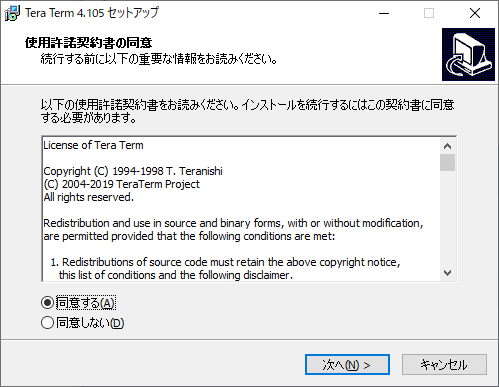
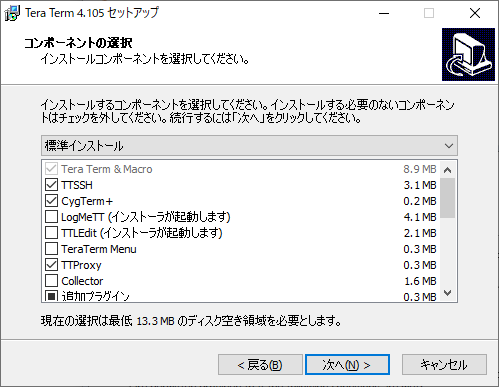
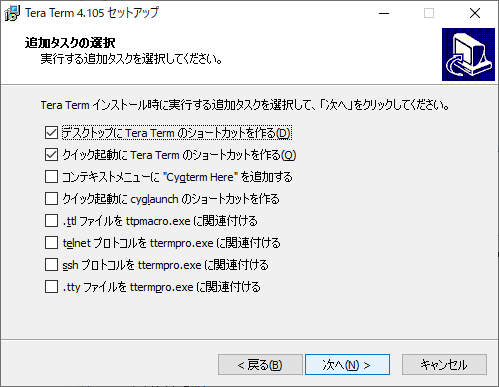
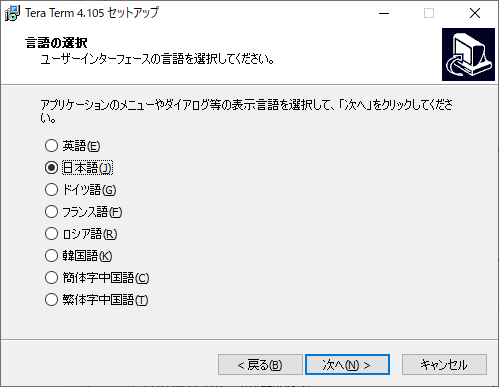
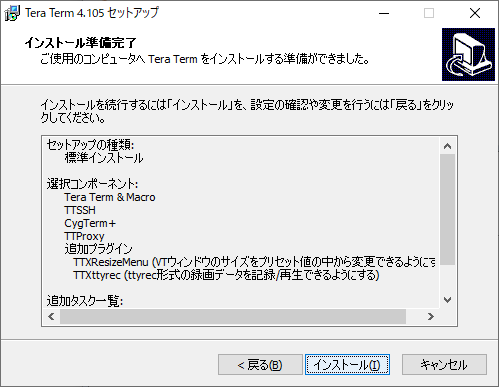
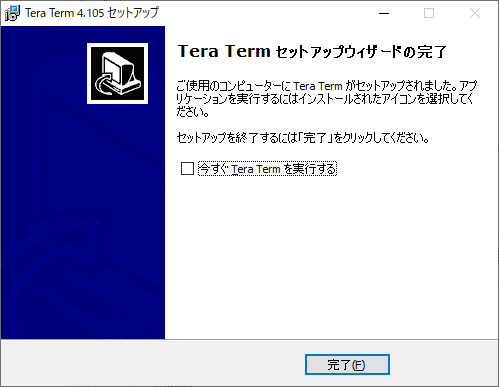
①端末エミュレータ(TeraTerm)から
SSH接続してコマンド入力する
①Ubuntu側: opensshサーバをインストールします
Ubuntuにログインし
opensslサーバをインストールします。
$ sudo apt-get install openssh-server
②Ubuntu側: ipアドレスを調べます
$ ip address
我が家の環境は、
“wlan0″、”192.168.100.196”、でした。
③PC(Windows)側:TeraTermを立ち上げて
「TCP/IP – ホスト」に192.168.100.196を指定して
「OK」を押します
④PC(Windows)側:
「ユーザ名」、「パスフレーズ」を入力し、
「OK」を押します
④PC(Windows)側:ログインしました
以降、端末(Terminal)操作できます。
②端末エミュレータ(TeraTermなど)と
Windows用のX Serverを併用してGUI画面を出す
① VcXsrvをWindowsにインストールします
ここに行きます。
≫SourceForge – VcXsrv Windows X Server
「Download」を押して
インストーラを入手します。
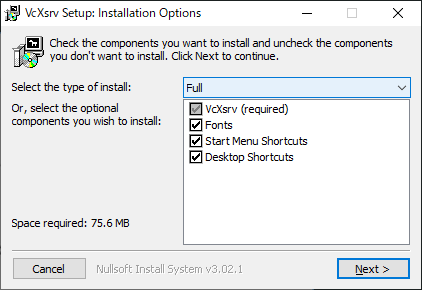
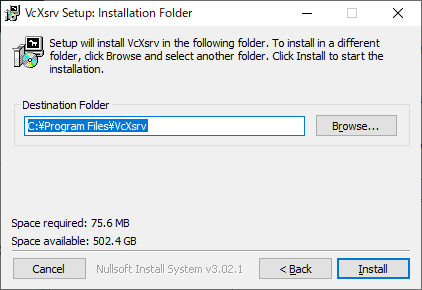
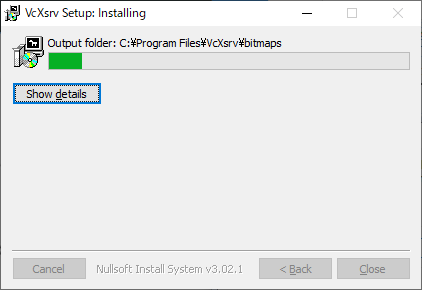
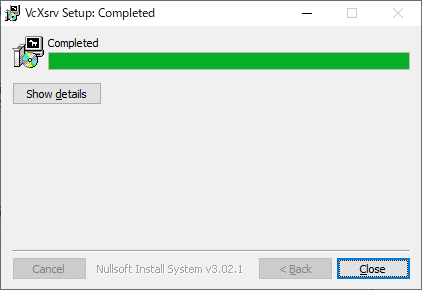
② デスクトップのXLaunchアイコンをダブルクリック
③ 「次へ」をクリック(繰り返し)
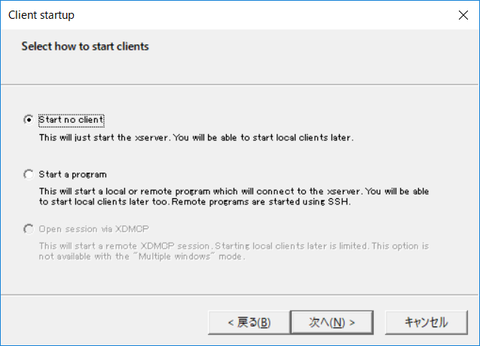
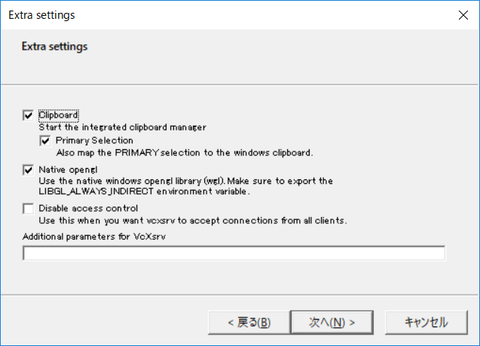
④完了をクリック
⑤(Windows10の場合)
ファイアウォールの警告が出るので
「アクセスを許可する」をクリック
⑤Xmingのダウンロードサイトに行く
ここに行きます
≫OSDN – Xming X Server for Windows
⑥インストーラをダウロードします
赤枠のファイルを落とします。
Windows用のexeです。
⑦インストールする
「次へ」「はい」「Install」を選び、
流れのままインストールします。
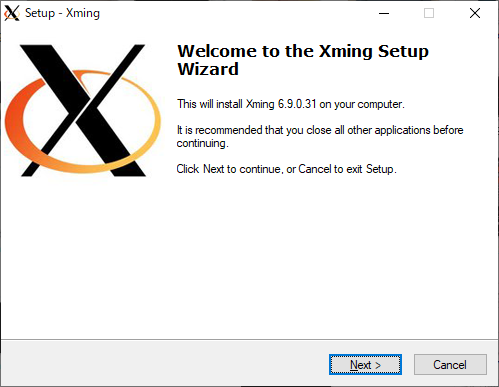
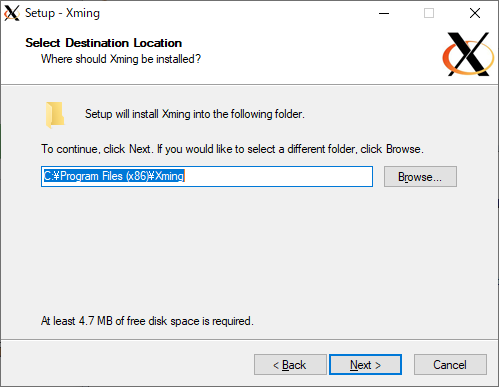
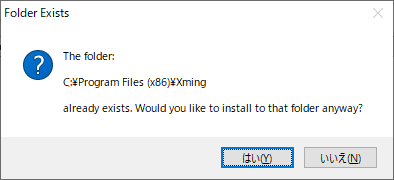
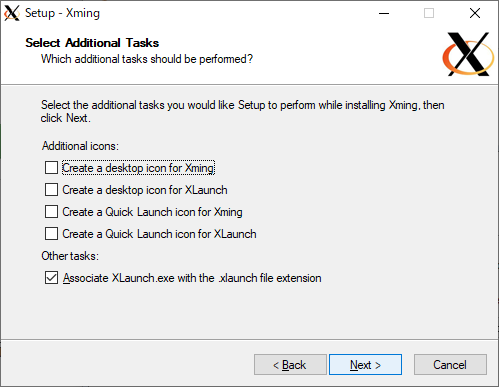
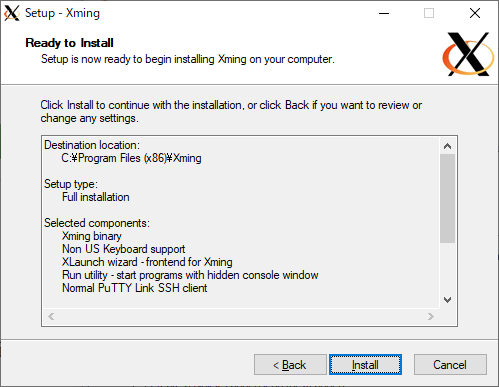
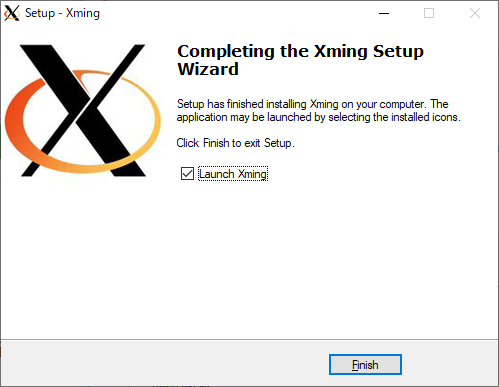
⑧(Windows10の場合)
ファイアウォールの警告が出るので
「アクセスを許可する」をクリック
⑨ TeraTermを立ち上げ、
メニューから「設定」→「SSH転送」を選択
「リモートのXアプリケーションをローカルのXサーバに表示する」
のチェックをONにして「OK」をクリック。
⑩ TeraTermの「設定」「設定の保存」を選択し「保存」する
⑪ TeraTermでSSHログインしコマンドラインから
GUIアプリを呼び出すとWindows側に表示されます
$ calc
$ xterm
昔、X Window全体をエミュレートするASTEC-Xというアプリがあって、
そういうのかなと思ってましたが個々のアプリが表示される感じなのが意外でした。
ASTEC-Xは2000年代前半に業務で使ってたので気にしてませんでしたが
調べたら商用ライセンス8万円でした。
個人で買うには高いけど会社で買うなら安いですね。
買わないですけど。
まとめ
WindowsからUbuntu14.04に接続する方法を
2つご紹介しました。
関連記事(ネットワーク)
【Wireshark】無料で使える通信プロトコルアナライザ
【ネットワーク】スループット計算
【ネットワーク】WiMAXが遅い気がするので調べた
【ネットワーク】SILEXのUSB3.0対応デバイスサーバはとても便利だった
【無線LAN】パソコンの無線LANアダプタをアクセスポイント(SoftAP)にする方法
【自宅でNFC】非接触ICカードリーダーPaSoRiを試してみた
【ネットワーク】WindowsからUbuntu14.04に接続する方法2つ
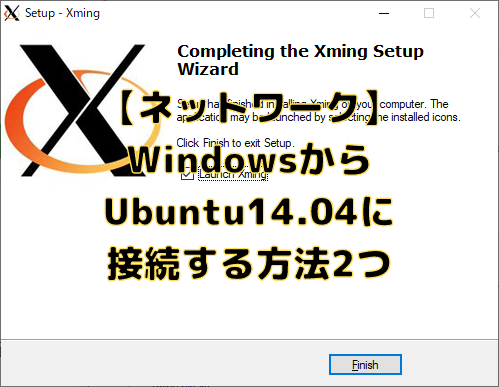


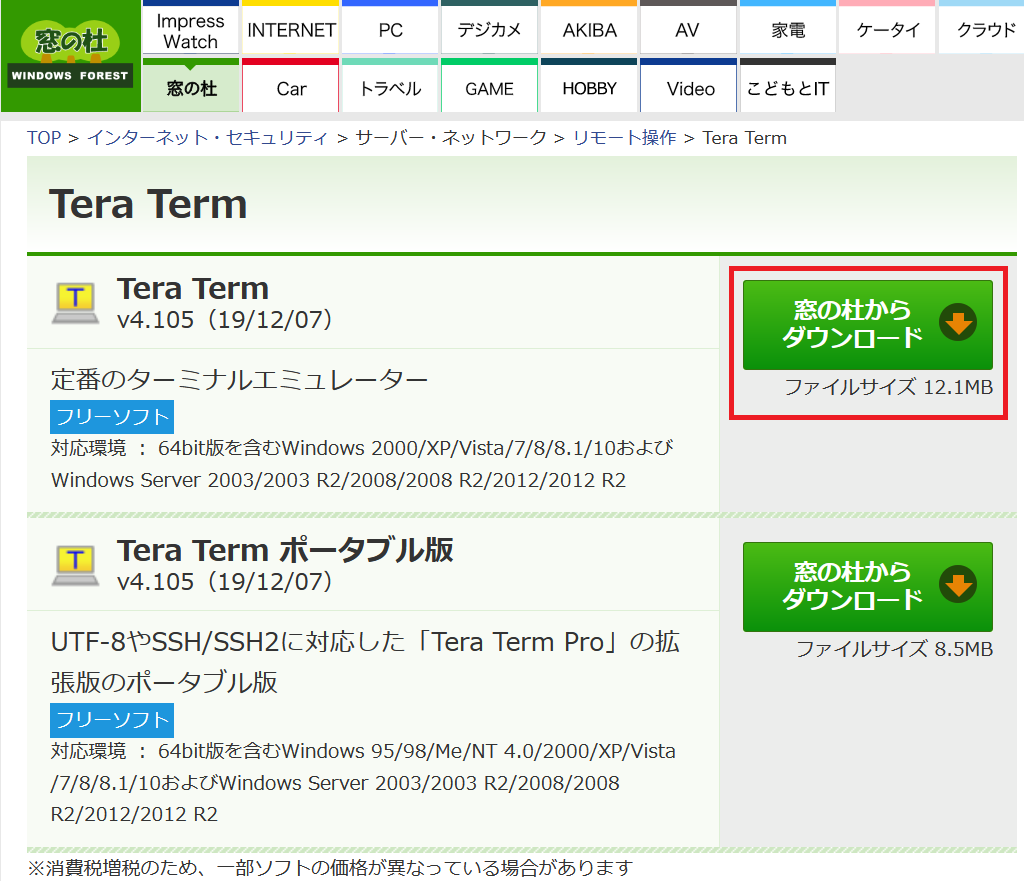
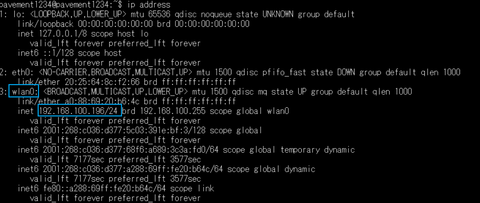
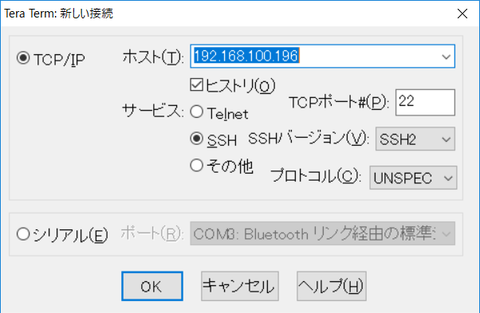

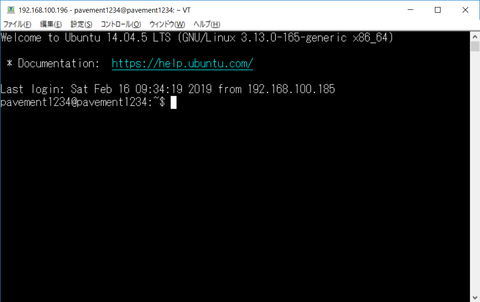
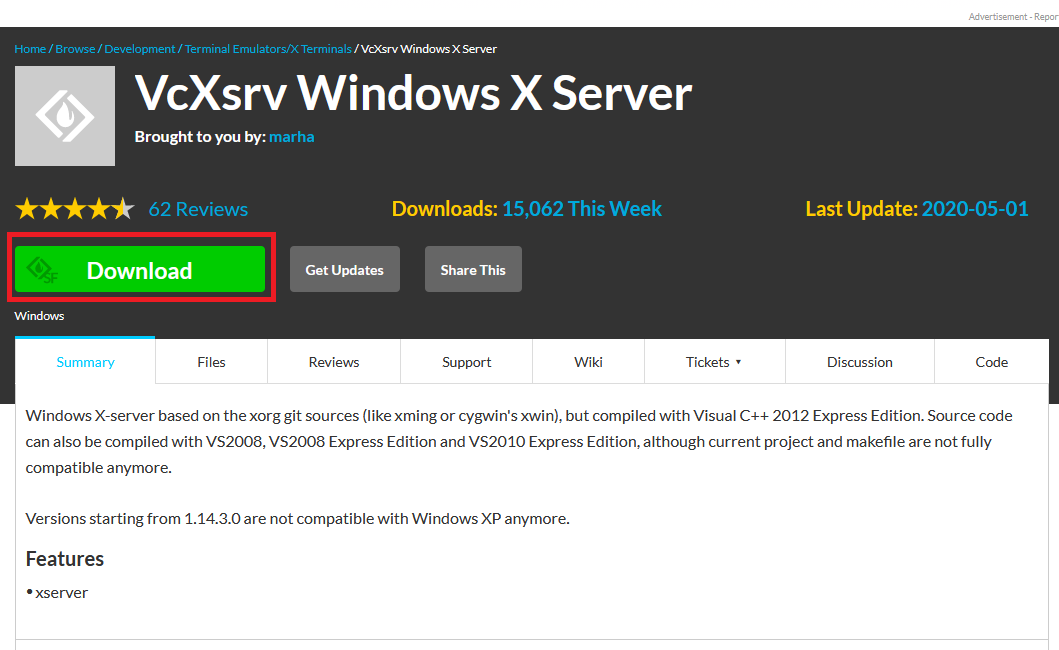
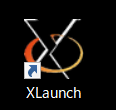
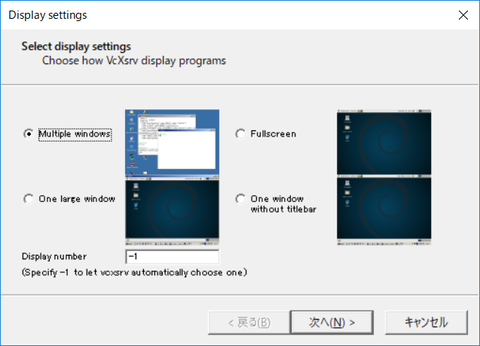
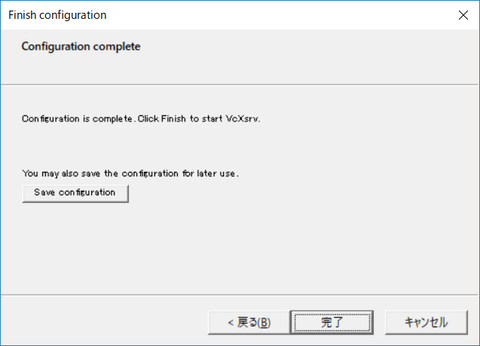
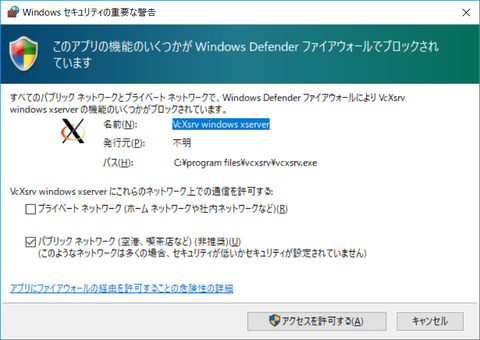

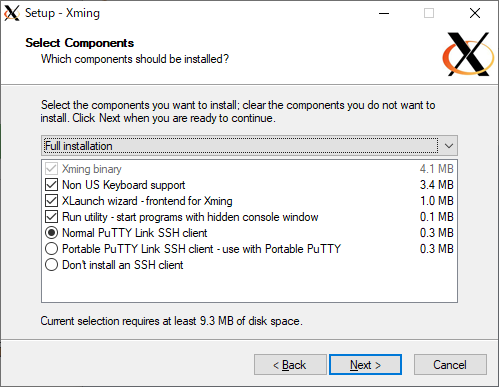

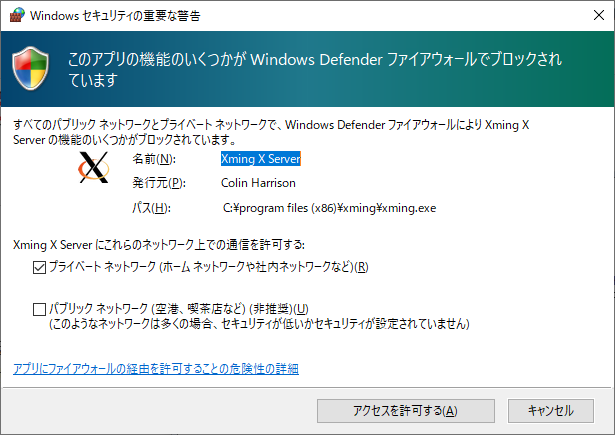
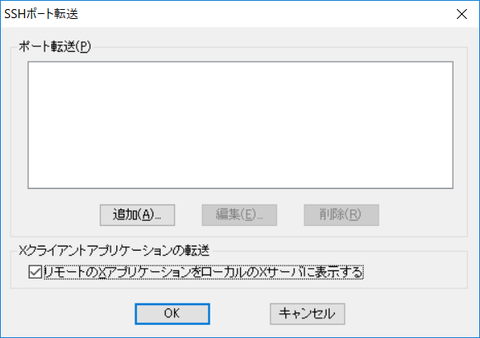
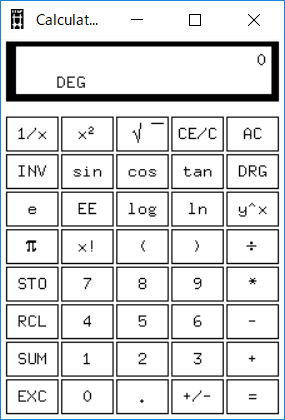
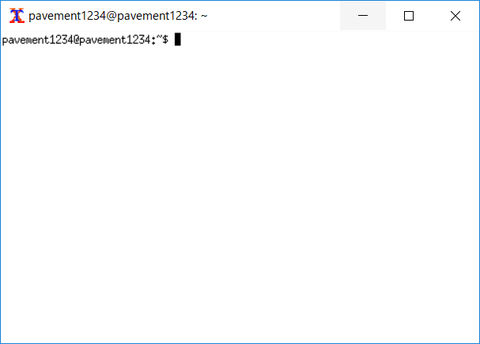

-640x360.png)
を足したらアクセスできない-1-640x360.png)


