【※ 当記事は2020年7月2日時点の情報です】
ペイヴメント(@pavement1234)です。
最低限必要なことを知りたい。
ラズパイ4(Raspberry Pi version4)を購入するときに、何を買えばいいのか。
Amazonでセットが販売されてますがケースとか要らないし。
逆にキーボードとかマウスは要るし何が無いと困るのか。
ラズパイは情報過多で迷いやすい中、
この機材を買っとけば間違いないってやつを知りたいし、
Raspbianっていう標準のLinux OSのインストール方法も知りたい。
1つずつ整理していきます。
買うものリスト
| ラズパイ4本体 約7,400円 これがないと始まらない。 いずれAIとかやりたいなら4GB版を買っとくと安心。 2GBなら5,800円ぐらい |
| microSDカード(128GB) 約2,300円 Trancsendの128GB買っておけば安心。 もっと小さいサイズでも使えるが最低8GBは必要 |
| SDカードリーダー 約1,000円 SDXCカード対応にしておけば64GBを超えるサイズも書き込みできるから安心。 8GB書くだけならSDXC非対応の古いSDカードリーダーでもおそらくOK |
| 5.1V3A電源 約1,500円 たぶん5V2Aとかでも動くと思うけど推奨品を買っておいたほうが安心 |
| マイクロHDMIからHDMIに変換するアダプタ 約1,000円 ラズパイ4はマイクロHDMIなので変換アダプタが必要。 おそらくこんなの持ってる人少ないのでは? |
| HDMIケーブル 約1,000円 ラズパイ4は4K対応なのであると良いが、 フルHDまでしか使わないなら普通のHDMIケーブルで良し |
| USBマウス 約800円 正直なんでも良いが、 USB3.0はPCI ExpressのPHYを使ってることがあり 2.5GHz近傍にノイズを出すため 無線マウス(2.4GHz)に干渉するらしいので 有線マウスが良いかも |
| USBキーボード 約1,000円 正直なんでも良いが、 上と同じ理由で有線キーボードが良いかも |
| 合計 約16,000円 何も持ってなくても16,000円あれば ラズパイ4をフルスペックで動かすための機材が一通りそろうけど、 ラズパイ動かすような人は マウス、キーボード、SDリーダなどを既に持ってると思うので、 手持ちの機材があるならそれを使えばOK。 だが、ラズパイ本体、マイクロHDMIからHDMIに変換するアダプタは 新規購入になることが多いと推測。 青字のみ足すと約8,400円 |
インストール手順
①Raspbianのイメージを配布しているページに行く
ここを開きます。
≫Raspberry Pi OS (previously called Raspbian)
②「Raspbian Buster with desktop and
recommended software」をダウンロード
2.5GBあるイメージをダウンロードします(3つあるリンクの左上)。
ちなみにこれをSDカードに書き込むと8GBぐらいに膨れます。
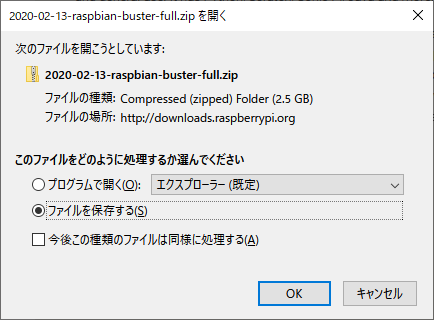
③イメージ書き込みツールを配布してるページに行く
ここに行きます。
≫Raspberrypi.org Downloads
④イメージ書き込みツールをダウンロード
私はWindows10なので
一番上の「Raspberry Pi Imager for Windows」をダウンロードしました。
⑤イメージ書き込みツールをインストール
インストーラをダブルクリック。
「Install」をクリック。
「Finish」をクリック
すぐに「Raspberry Pi Imager」が立ち上がる。
⑥イメージ書き込み
1. 「Raspberry Pi Imager」の起動画面。
OSとSDカードを選ぶ必要がある。
2. OSは先ほどダウンロードした
「2020-02-13-raspbian-buster-full.img」を選択。
SDは8GBのものを使った。
指示に従いSDカードを取り出します。
動作確認
①機材セッティング
1. 起動直後の画面
8. コンプリート
「Restart」をクリックし再起動。
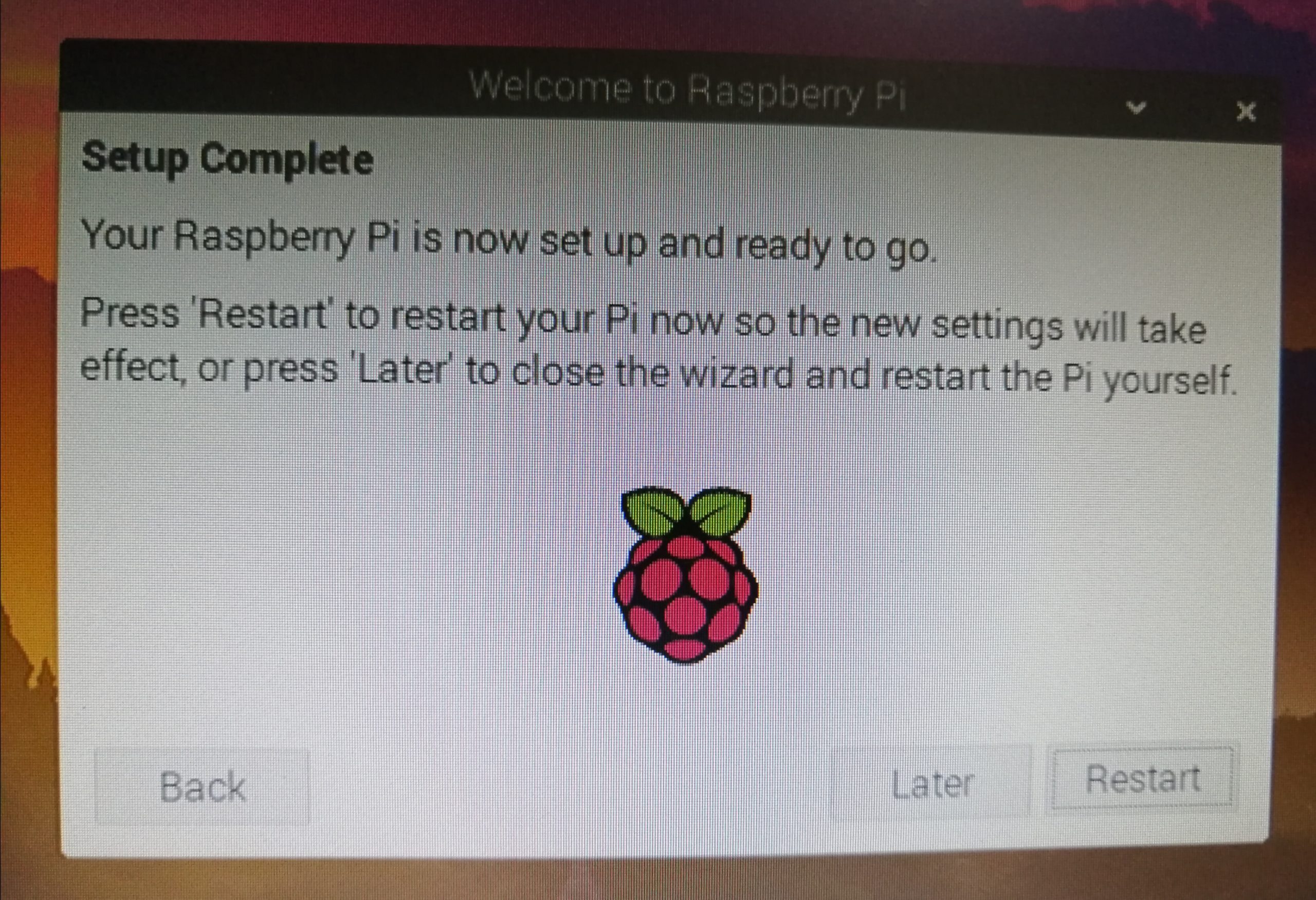
ここまで来れば一安心。
次回ブートからLinuxデスクトップPCとして利用できます。
ラズパイ4の設定を変えたりするのは次回以降の記事でご紹介します。
実は…。
モニターのHDMIポートが空いてなくて
HDMIをVGA(RGB)ケーブルに変換
電源はラズパイ3の5V2.5Aのもの
SDカードは8GBと、
さっき書いた機材よりだいぶショボいのですが、
ちゃんとLinuxが起動できてますので、
あまり細かく考えず手持ちの機材を使ってみるとよいです。

まとめ
LinuxイメージはRaspbianが標準っぽいですが
Ubuntuのイメージもあるみたいですね。
あと、Yocto Project
(組込Linuxディストリビューションを標準化したプロジェクト)に
ラズパイのBSP(Board Support Package)
があった気がするから今度調べてみます。
ちなみにラズパイ4はCPUパワーが大幅UPしてるので
カメラ繋いでAIで解析したりができる予感。
今後いろいろ弄り倒していきたいと思います。
関連記事(組み込みボード)
【ラズパイ4 】最低限必要なモノとRaspbianインストール手順
【組込Linuxボード】アルテラのDE0-Nano-SoCボードを動かしてみた
【組込Linuxボード】Raspberry Pi 3 Model B Plus Rev1.3を動かしてみた(カメラも動かした)
【組込Linuxボード】Boundary Devices社のSabre Liteボード(i.MX6)を動かしてみた










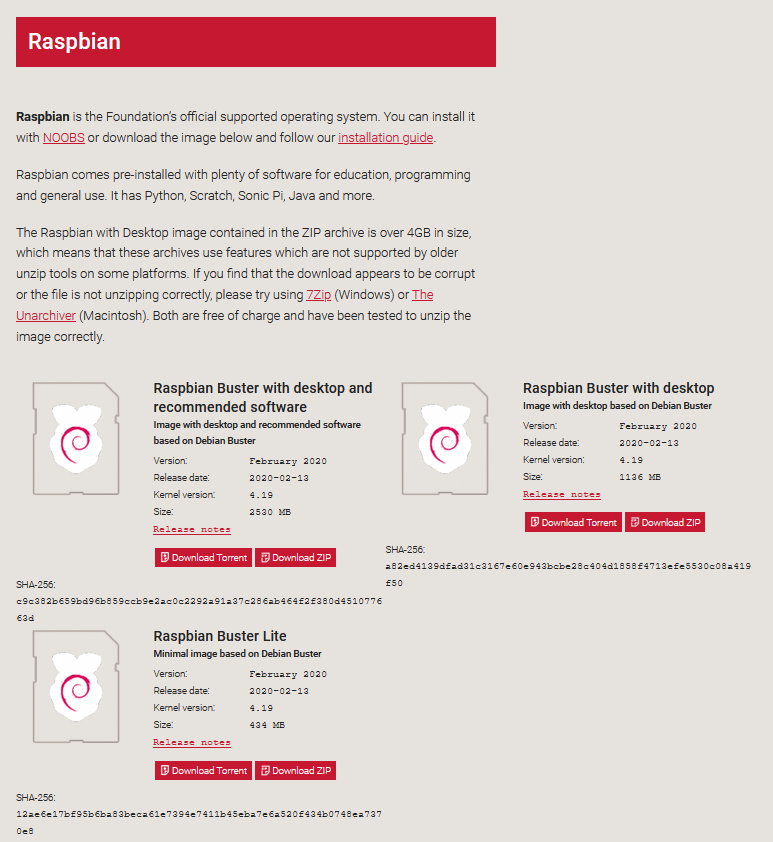
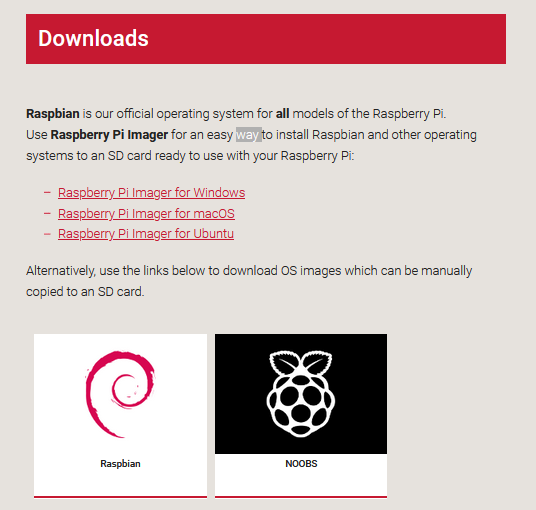




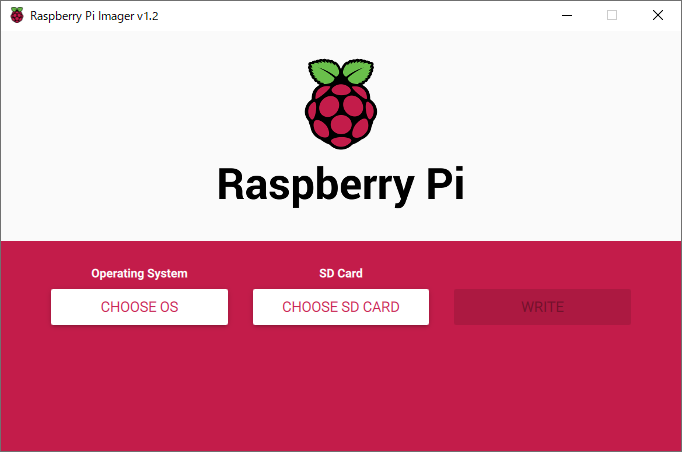
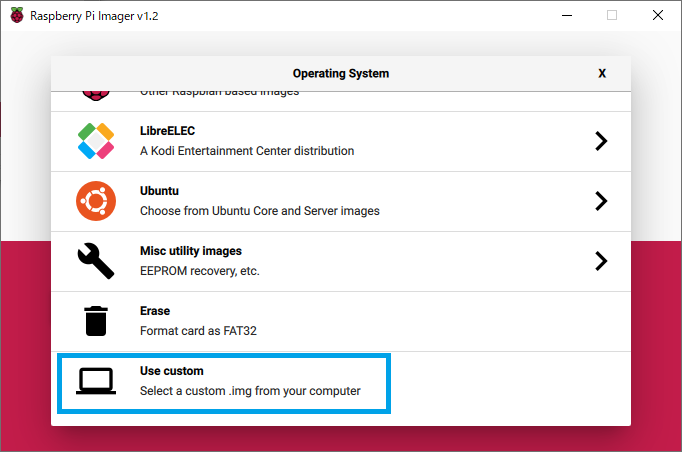
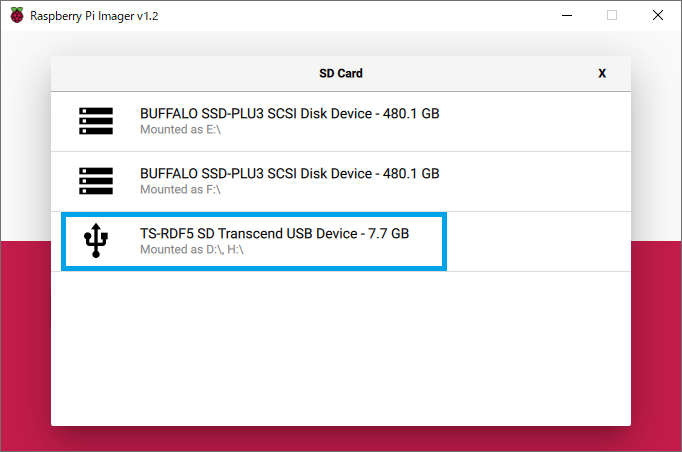


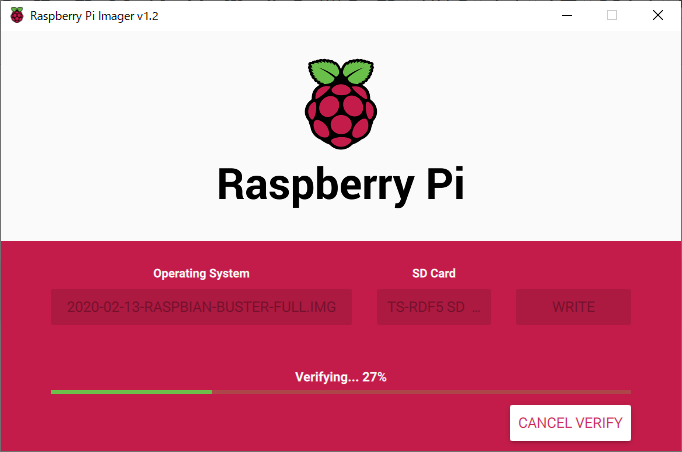
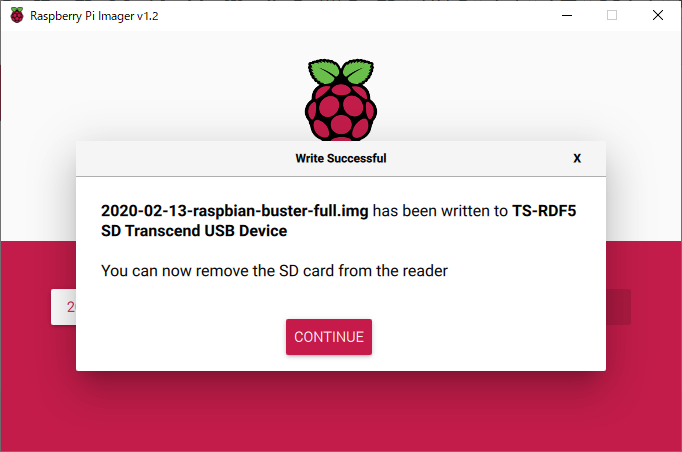


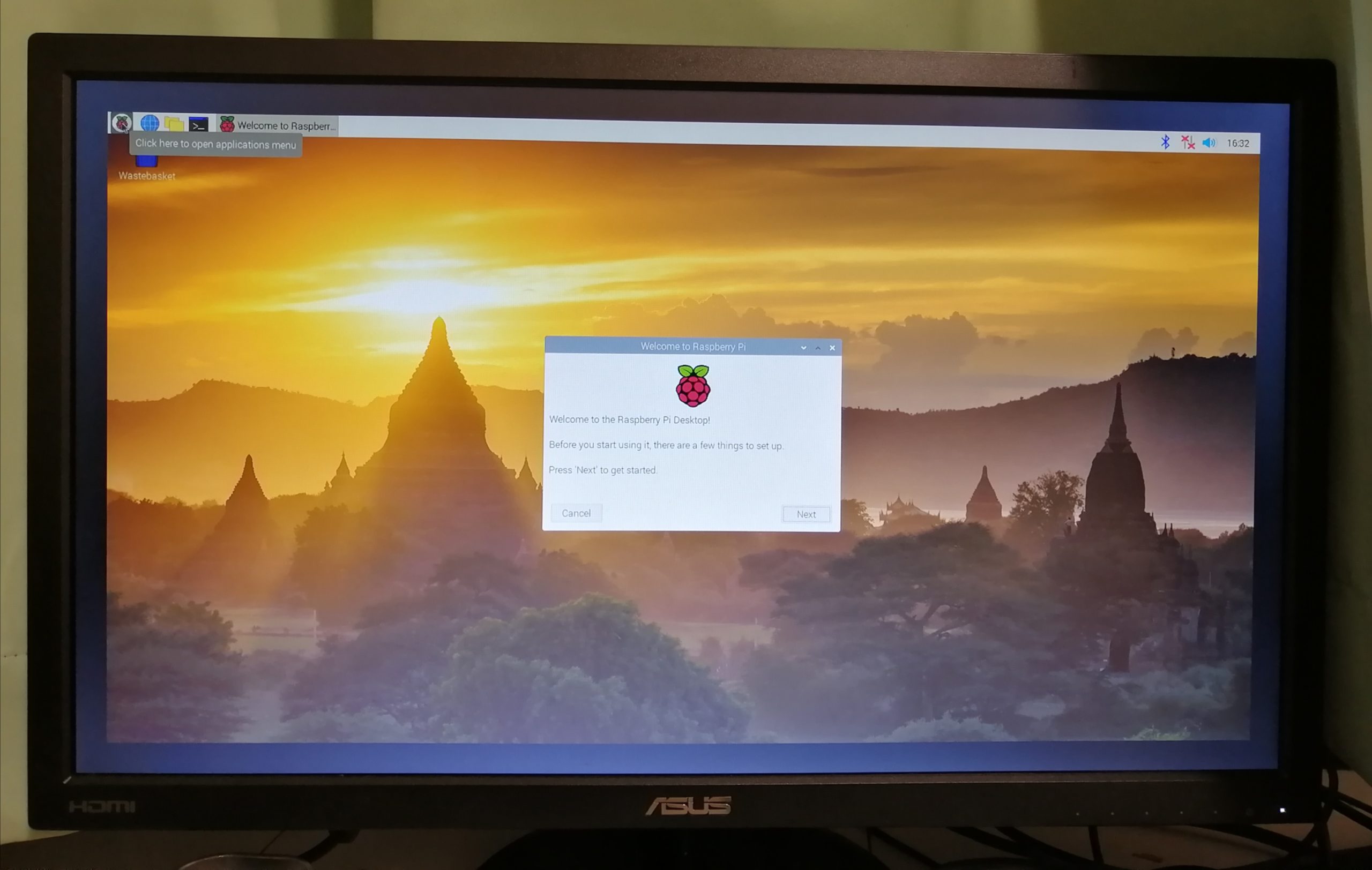
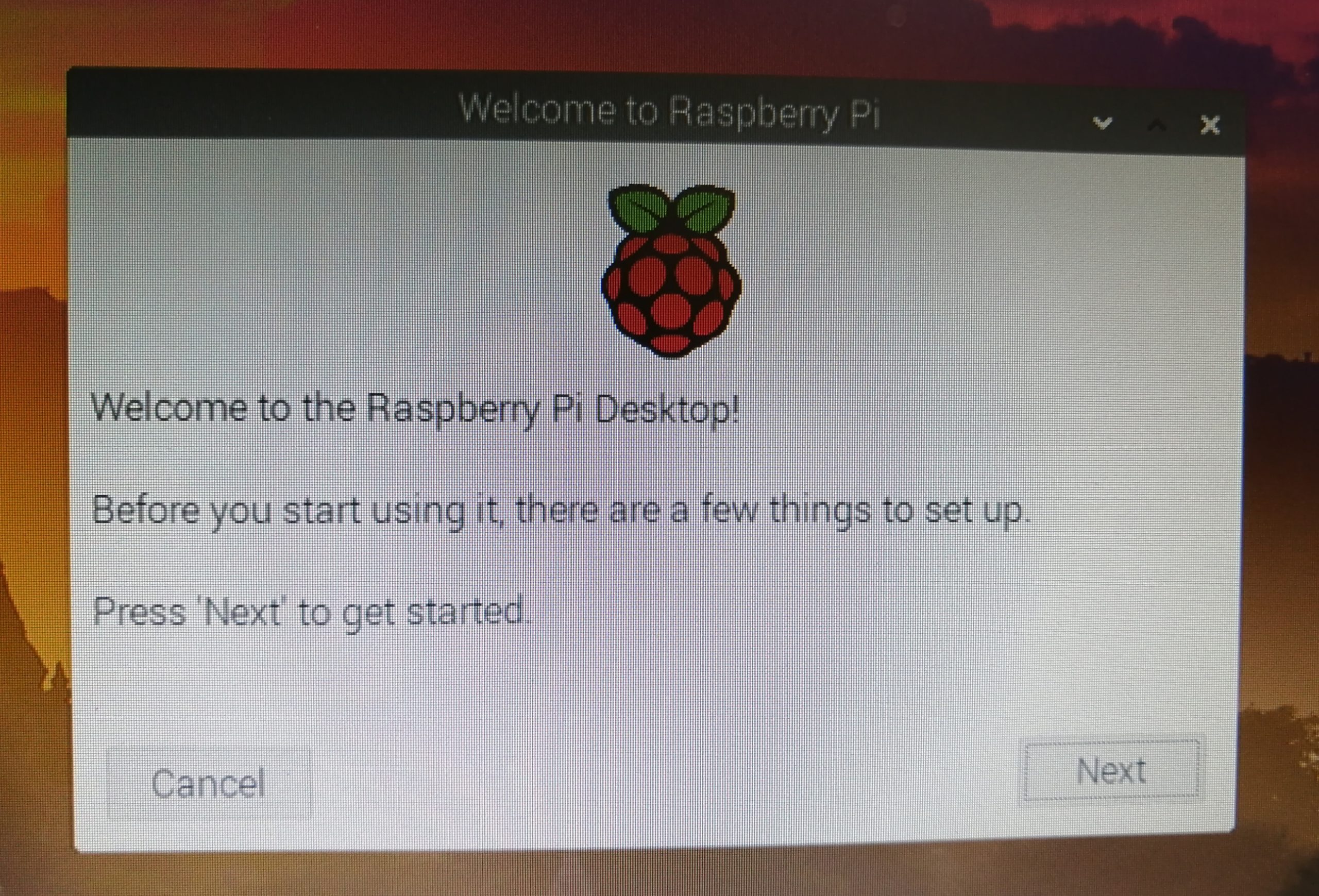
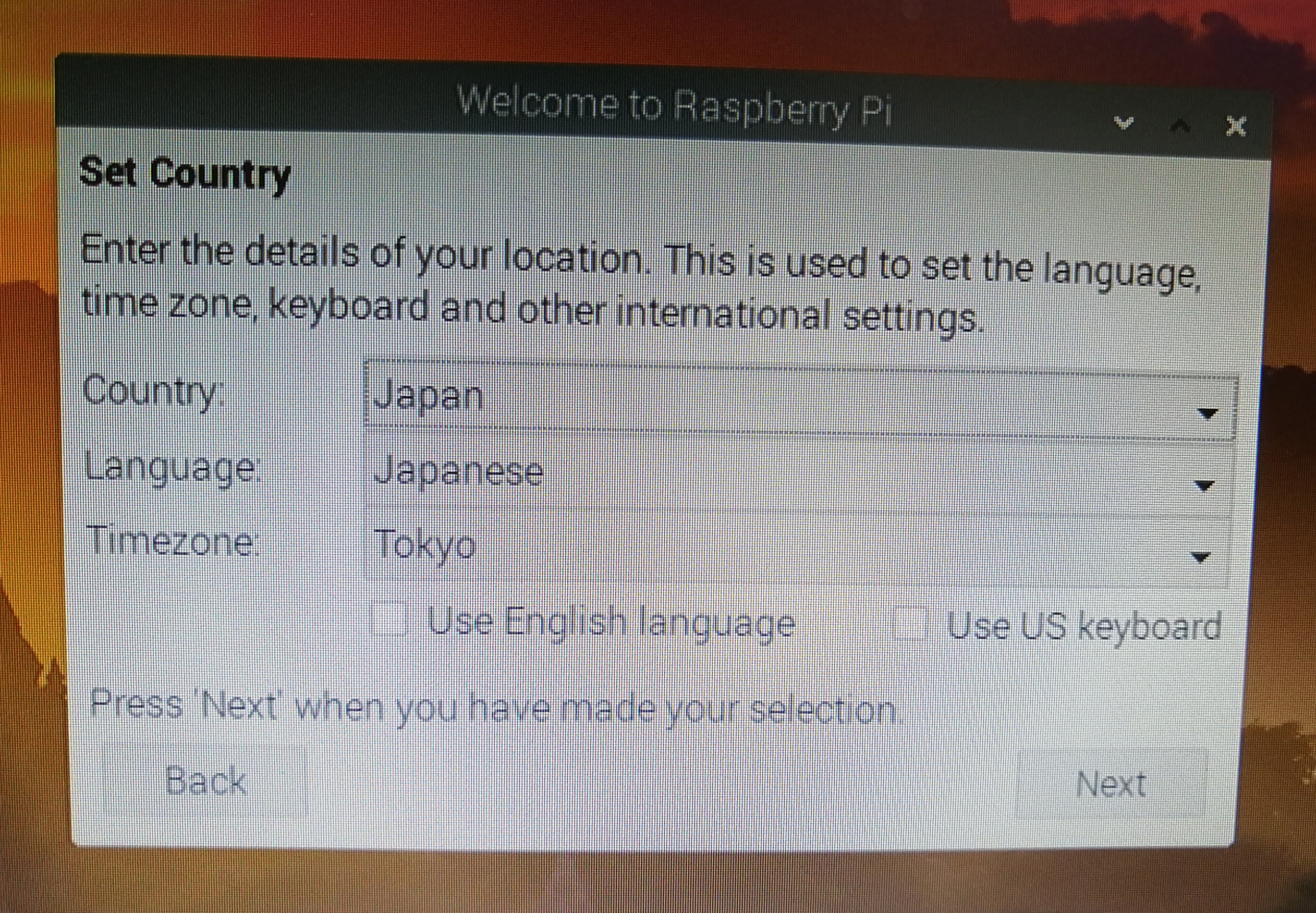
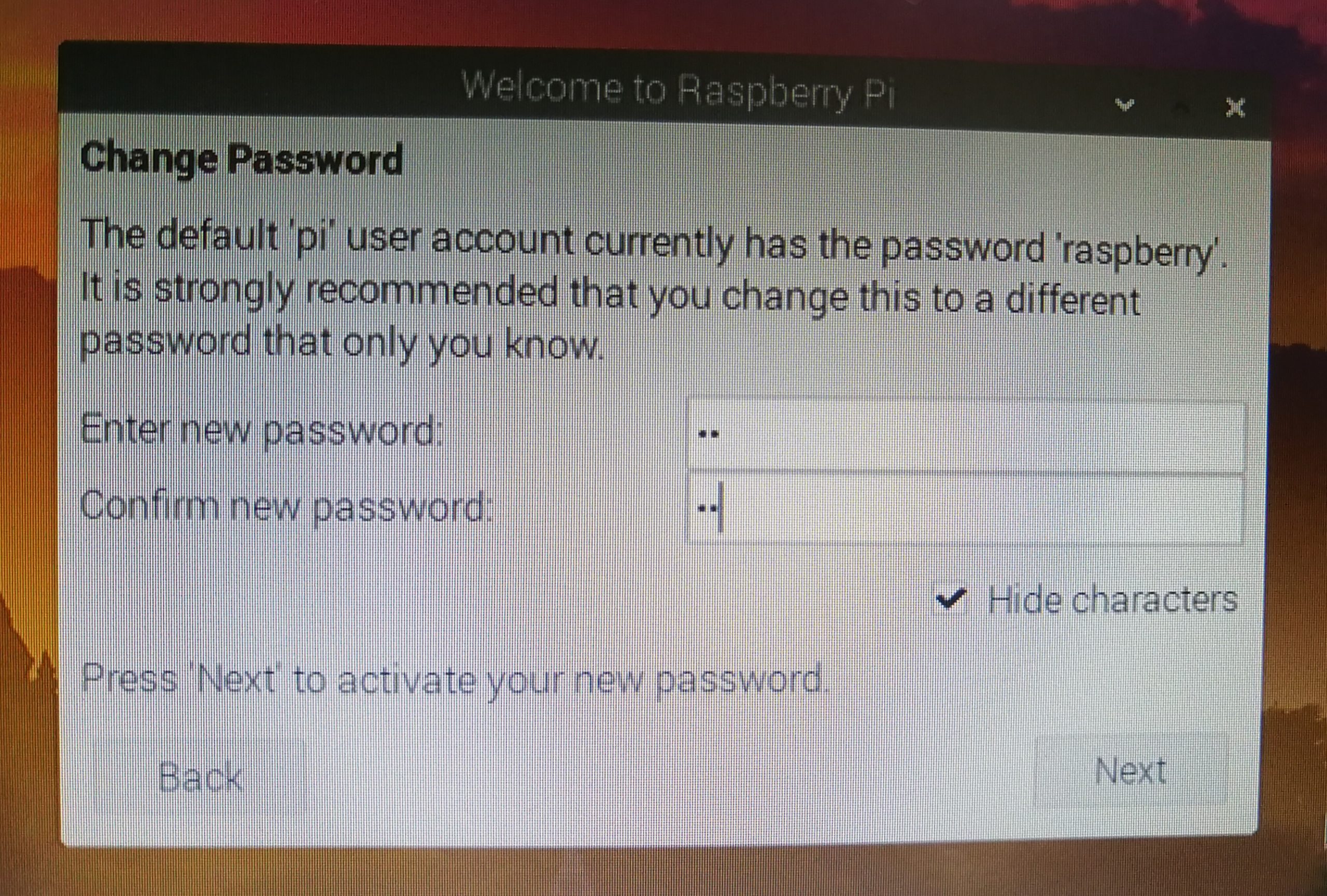
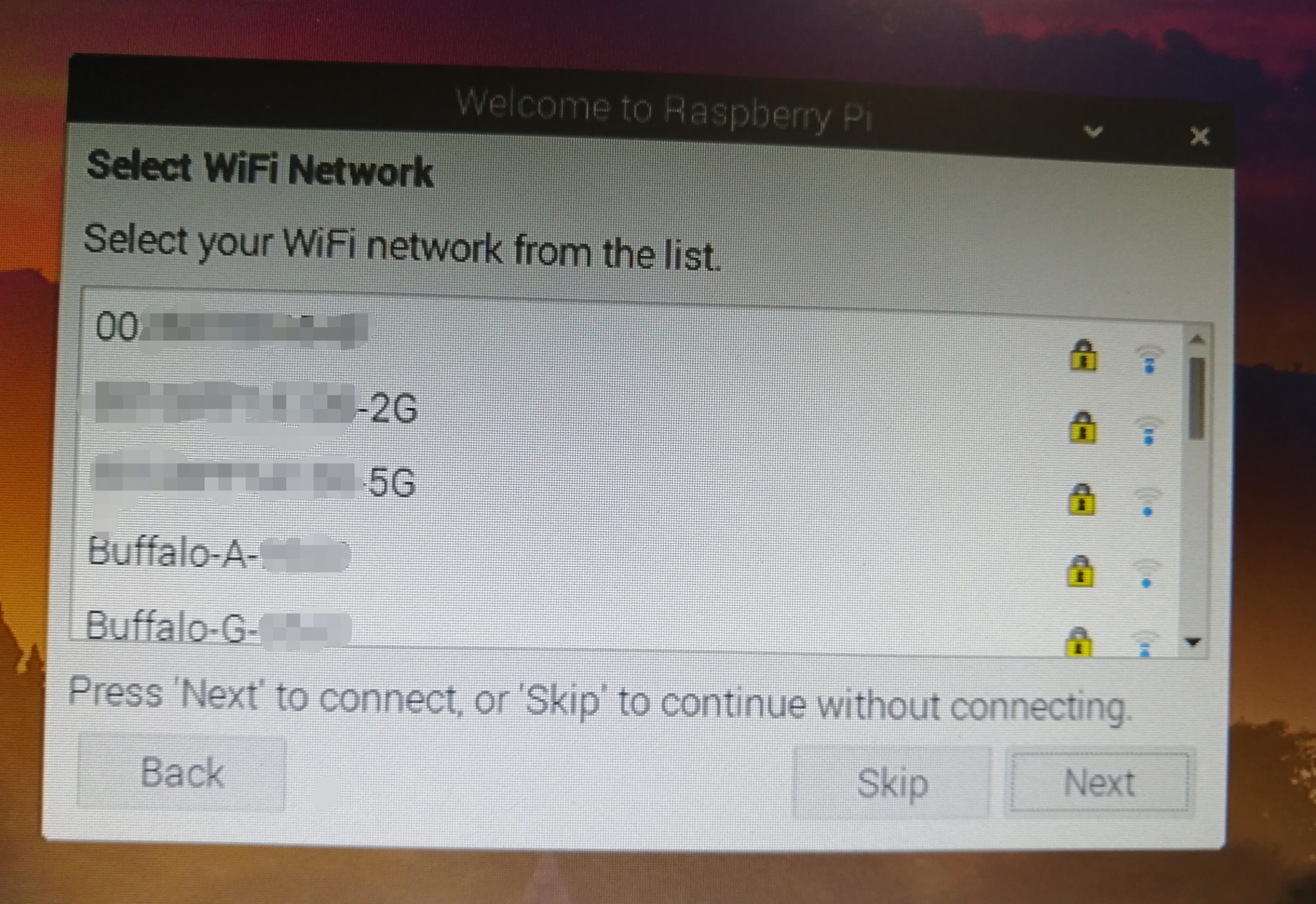
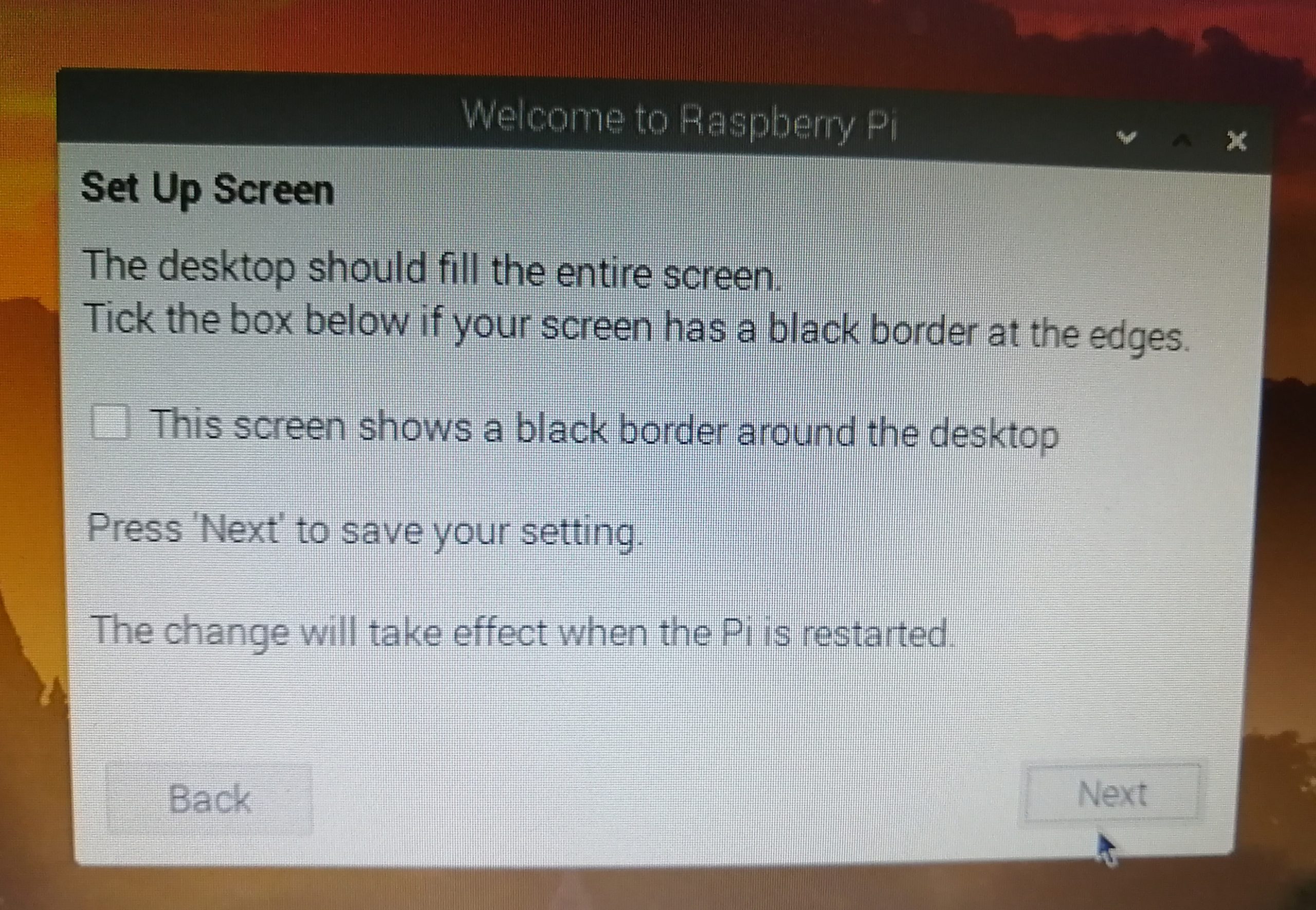
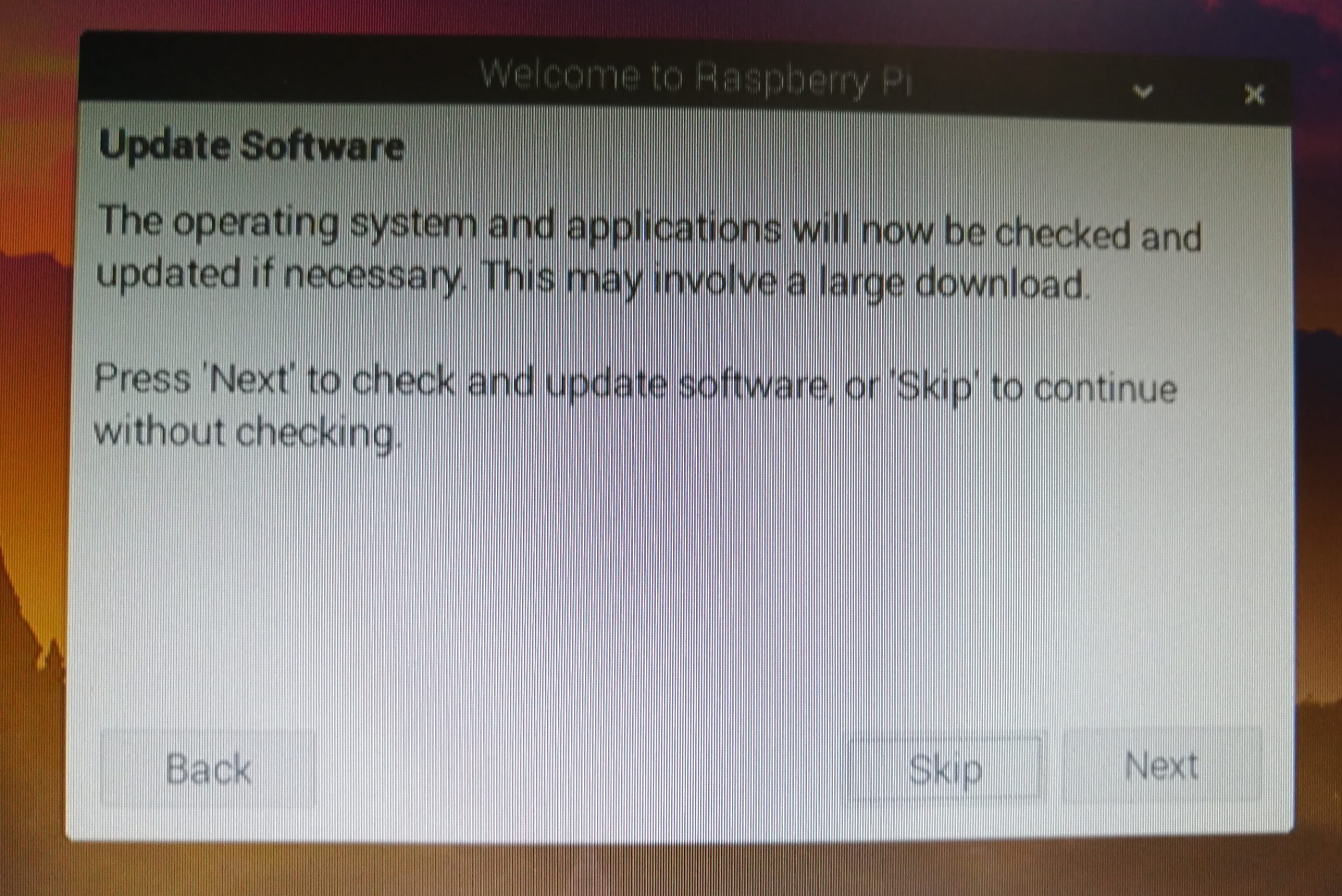




経由でHDMIモニタにつなぐ方法-(但しドライバが必要)8-320x180.png)

